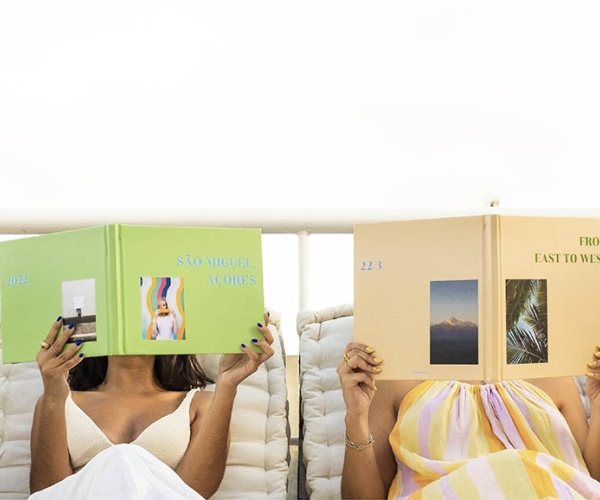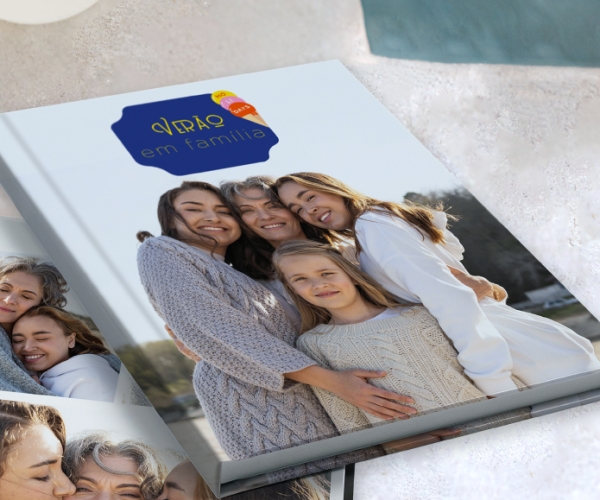Como fazer um Álbum de Fotos em colaboração?
A ferramenta de Partilha de Projetos permite-te partilhar uma pré-visualização do Álbum de Fotos com a tua família e amigos. Além de conseguirem pré-visualizar o projeto, poderão fazer comentários e sugerir ideias originais em qualquer uma das páginas. Os comentários são entregues em tempo real, pelo que será muito fácil comunicarem entre si e efetuar as alterações necessárias.
Os Álbuns de Fotos são ótimas sugestões de presentes para surpreender alguém especial. E a Ferramenta de Partilha de Projetos é perfeita para criar um Álbum junto com pessoas da família, para garantir o melhor presente.
Dadas as vantagens desta ferramenta, vamos mostrar-te todos os passos de como partilhar uma pré-visualização do projeto com quem tu quiseres, para criar o Álbum de Fotos perfeito.
Passo 1 - Guardar o projeto
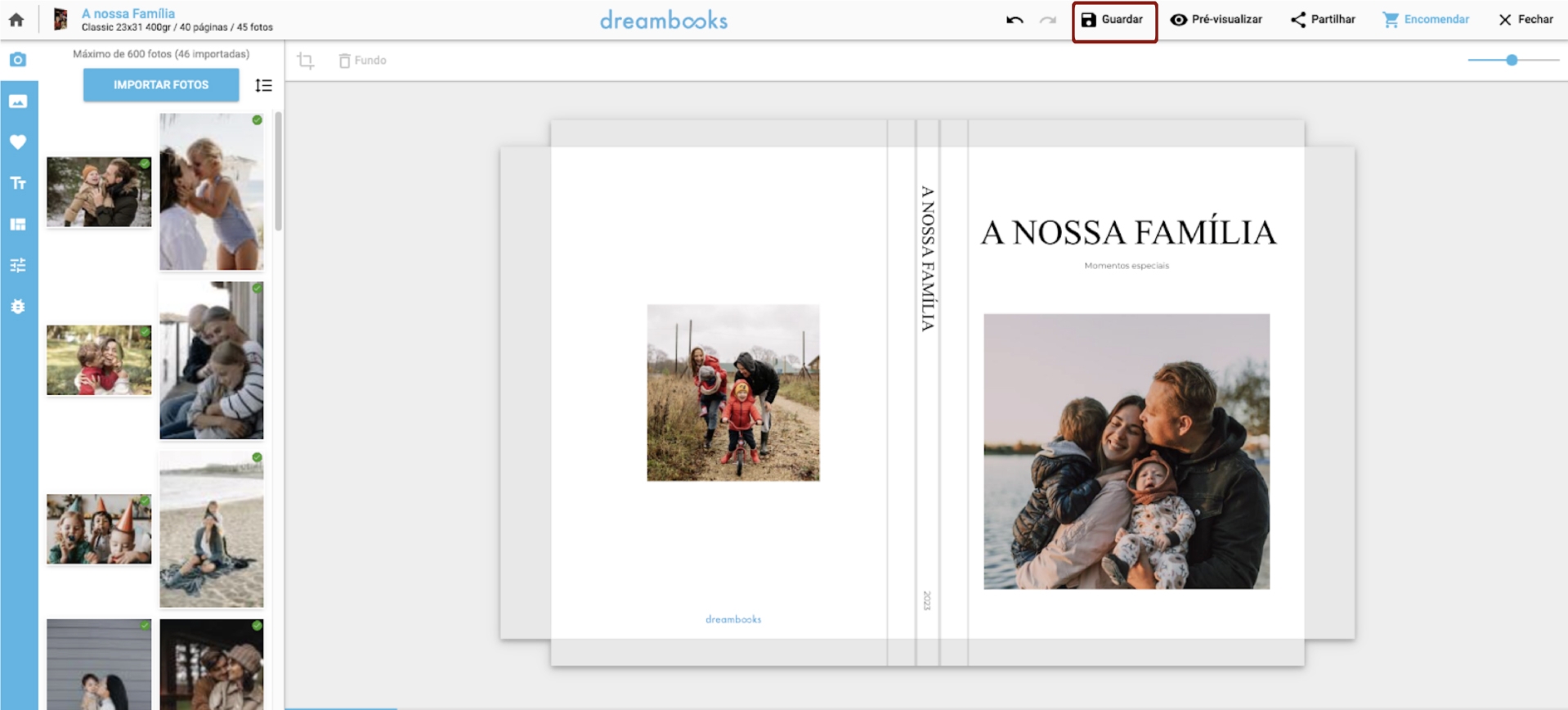
Ao longo da personalização do teu Álbum de Fotos em questão, deverás de ir guardando o projeto, para garantir que não o perdes por qualquer motivo. Para isso, basta clicar em “Guardar”.
Passo 2 - Partilhar o projeto
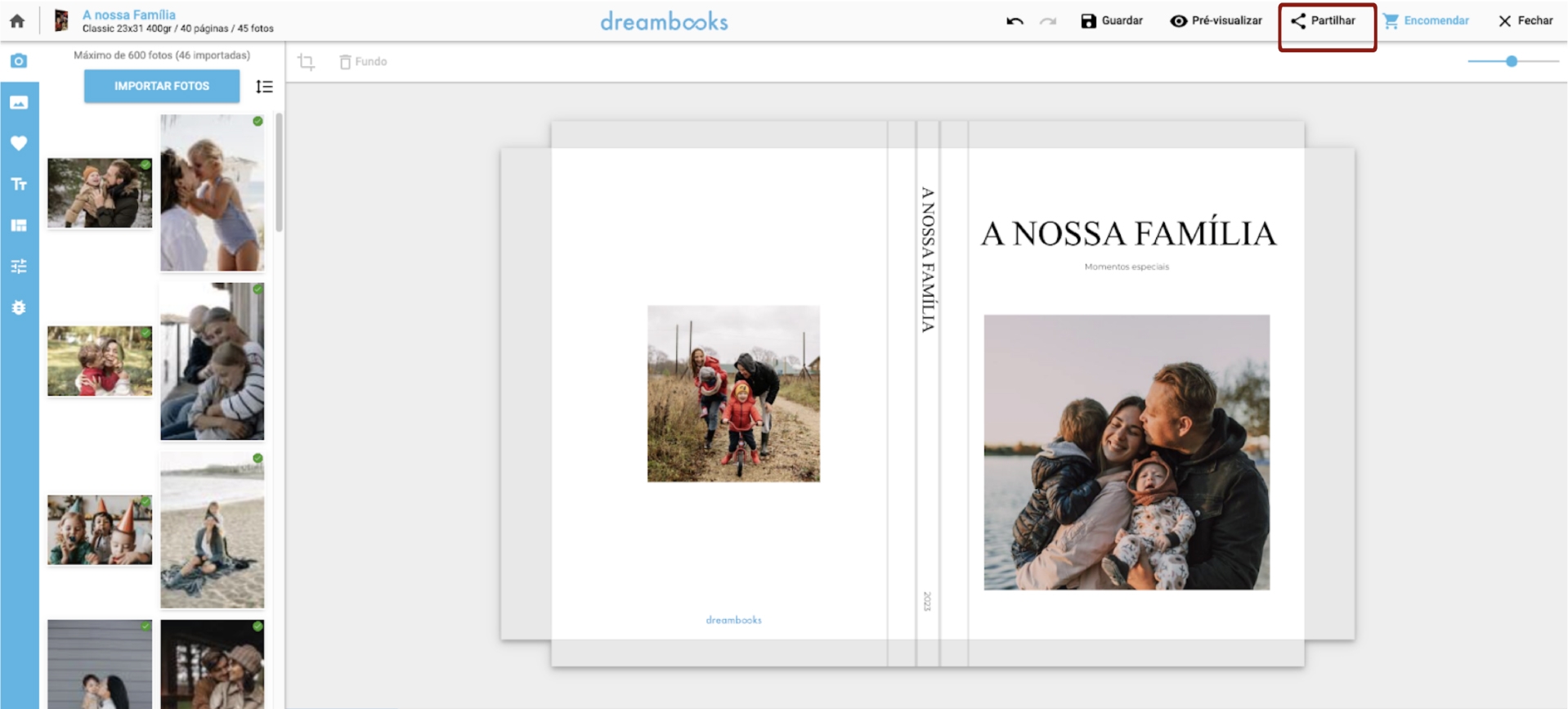
Para partilhar uma pré-visualização do projeto com a família e amigos, deverás clicar em “Partilhar”.
Passo 3 - Adicionar participantes ao projeto
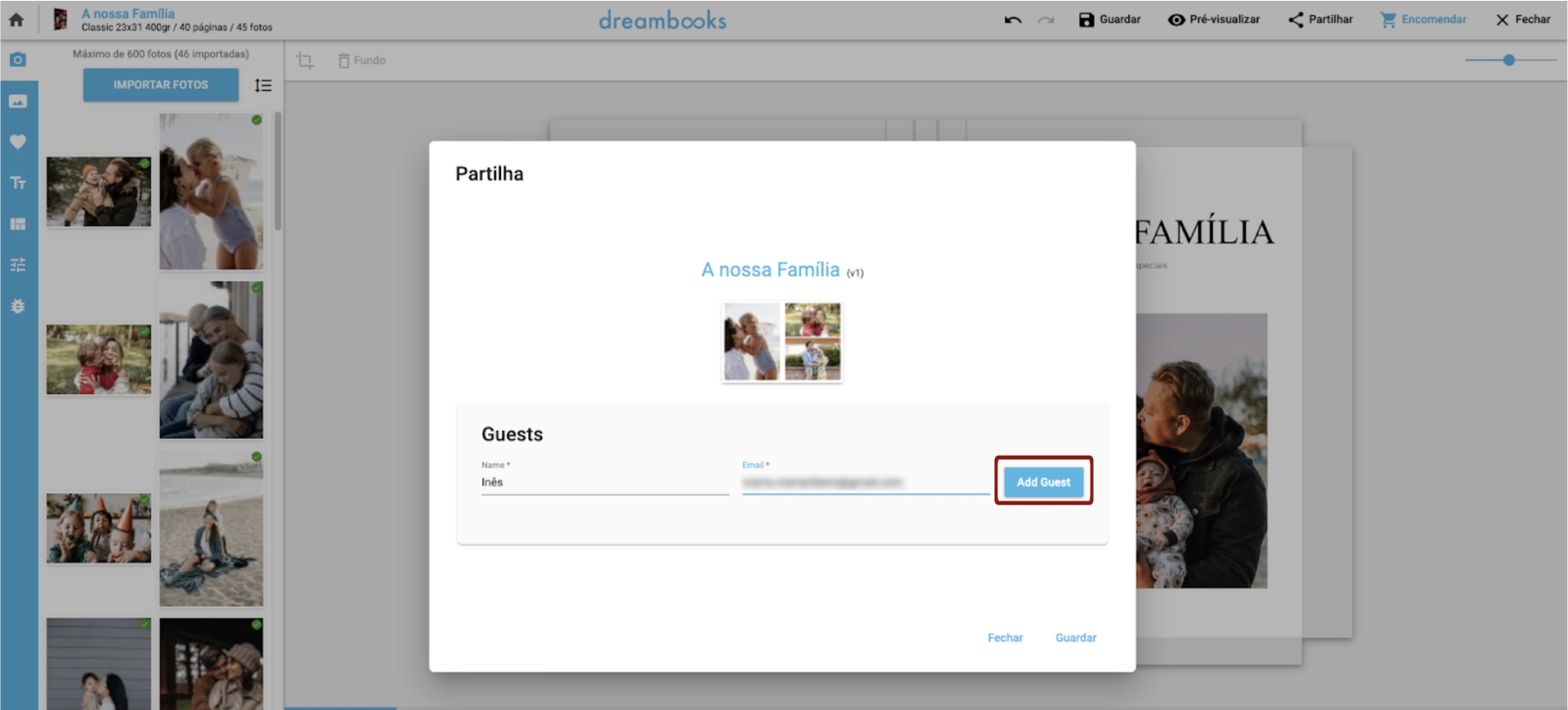
De seguida, terás de preencher os dados das pessoas com quem queres partilhar o Álbum. Deves inserir o seu nome e e-mail, e clicar em “Add Guest” para os adicionar à lista de participantes.
Podes partilhar a pré-visualização do projeto com mais do que uma pessoa. Para isso, deves repetir o processo de inserir os dados como mencionado anteriormente. Por fim, deves clicar em “Guardar” para que o projeto seja efetivamente partilhado com as pessoas escolhidas.
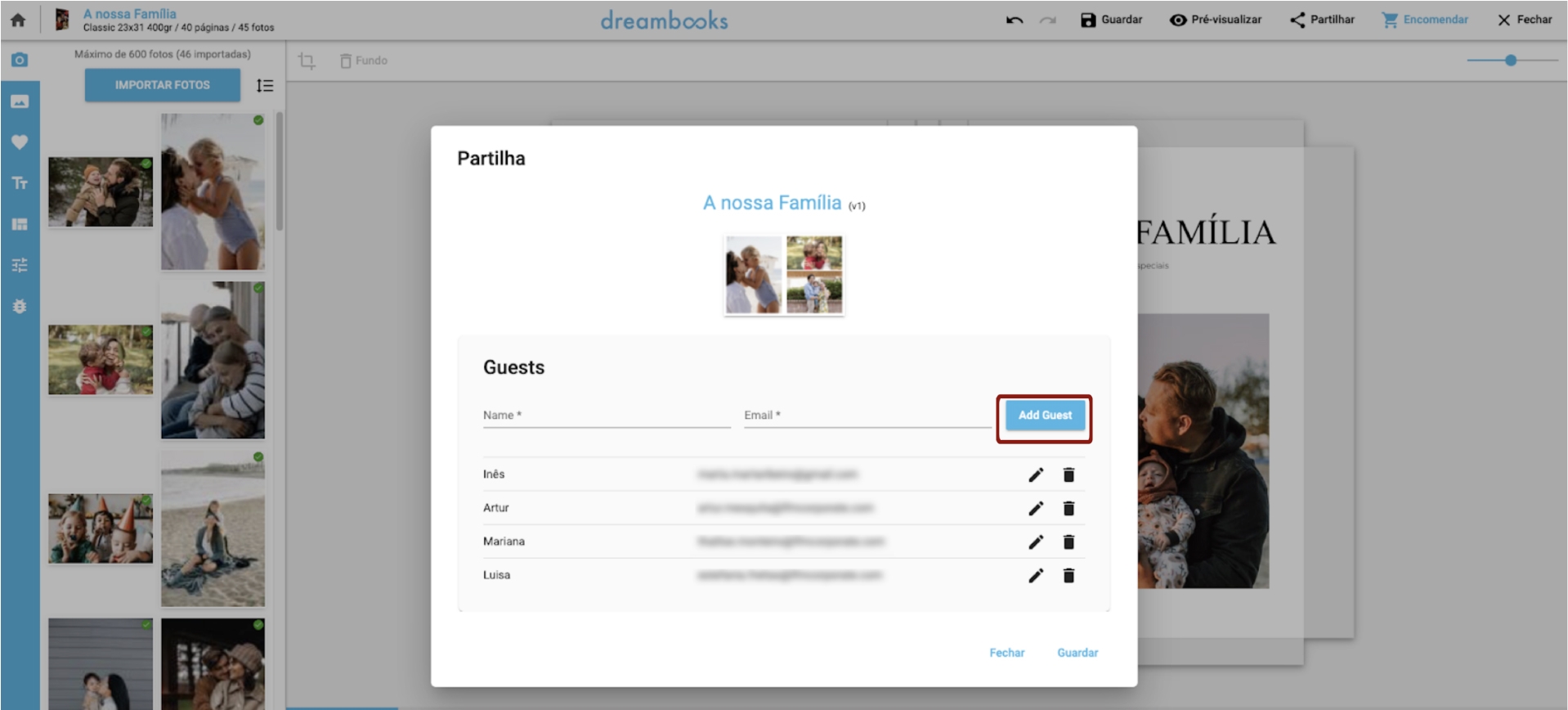
Passo 4 - Dados de Acesso do Criador do Projeto
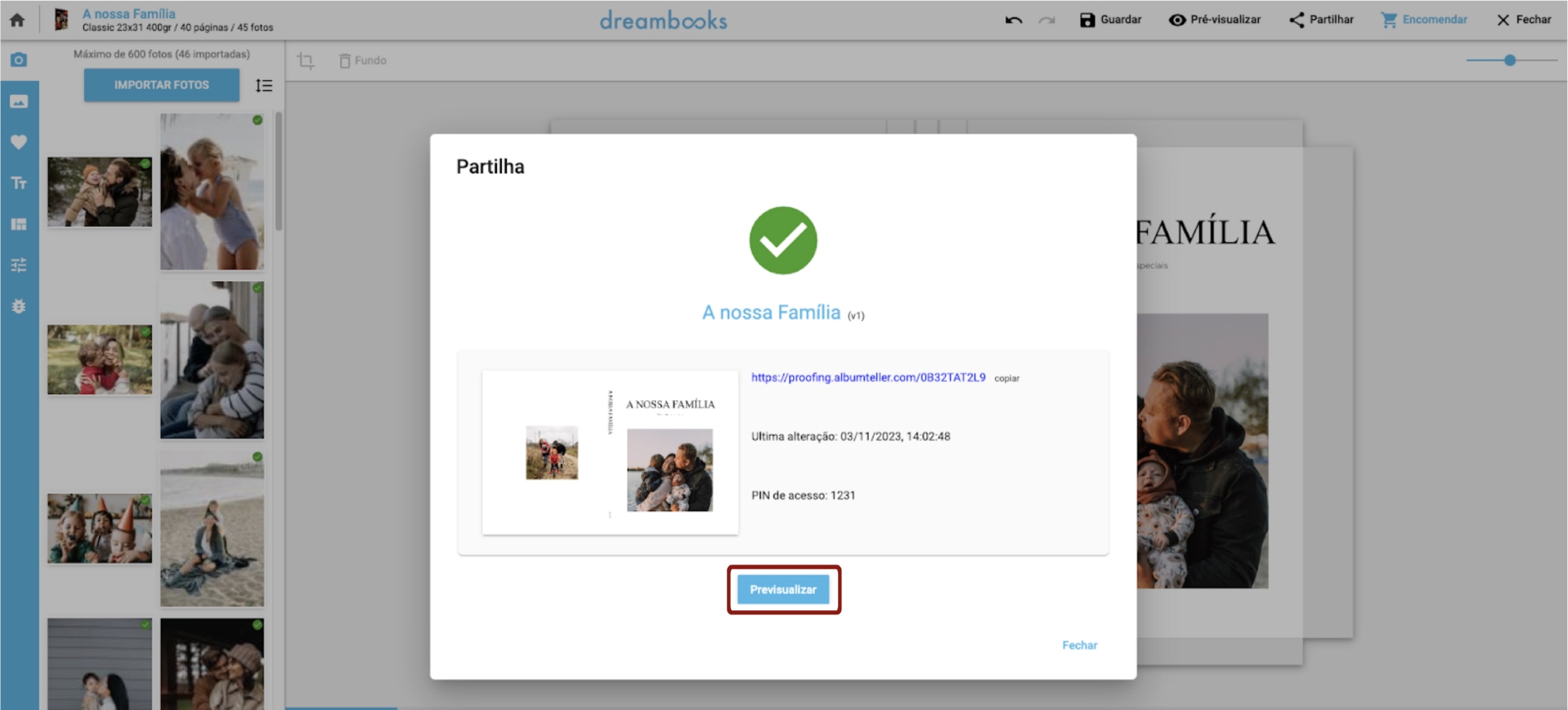
Para aceder à pré-visualização do Álbum, basta clicar em “Pré-visualizar”. Se pretendes aceder pelo link mencionado na imagem, terás de entrar na plataforma com o teu e-mail e inserir o pin de acesso indicado.
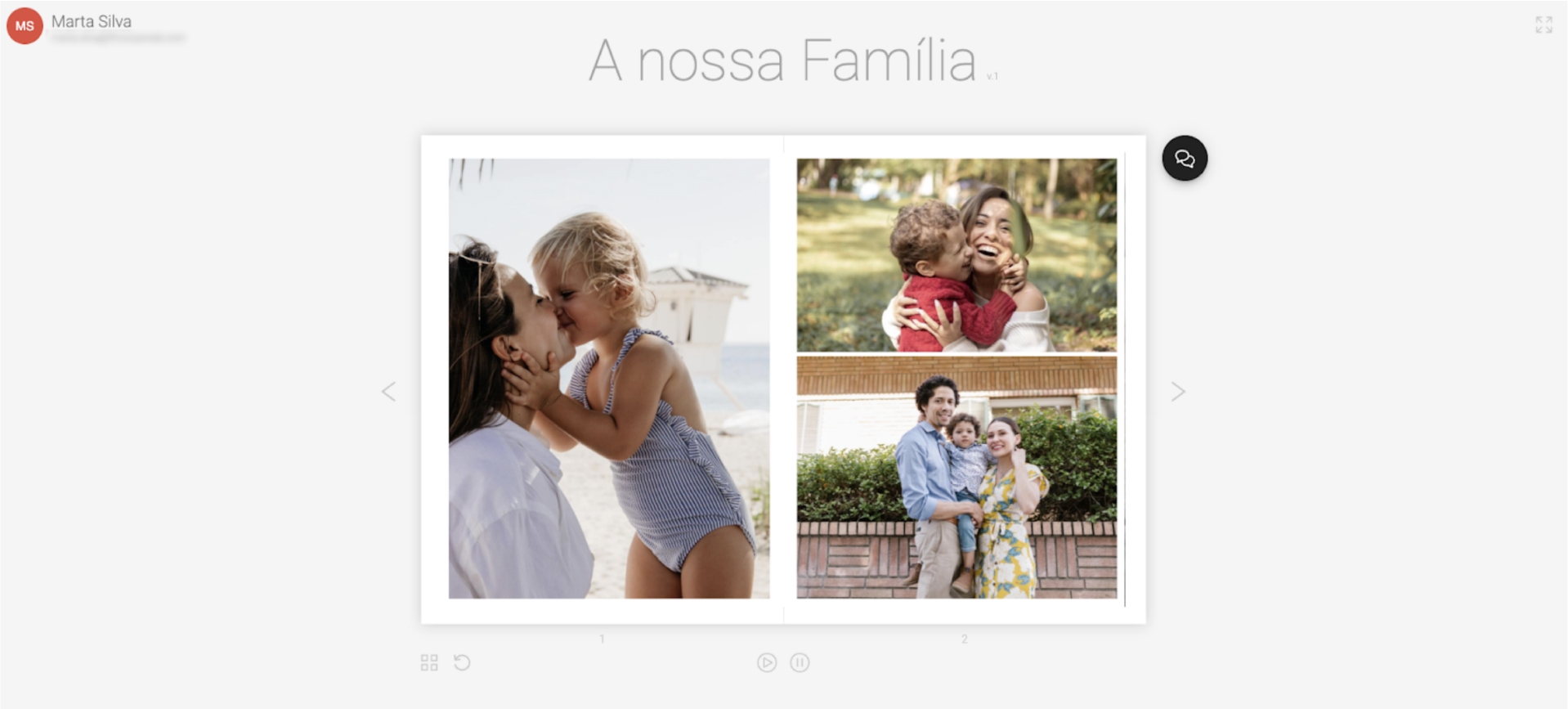
Esta é a visão que terás da pré-visualização do projeto.
Passo 5 - Participantes recebem um convite para visualizarem o Projeto
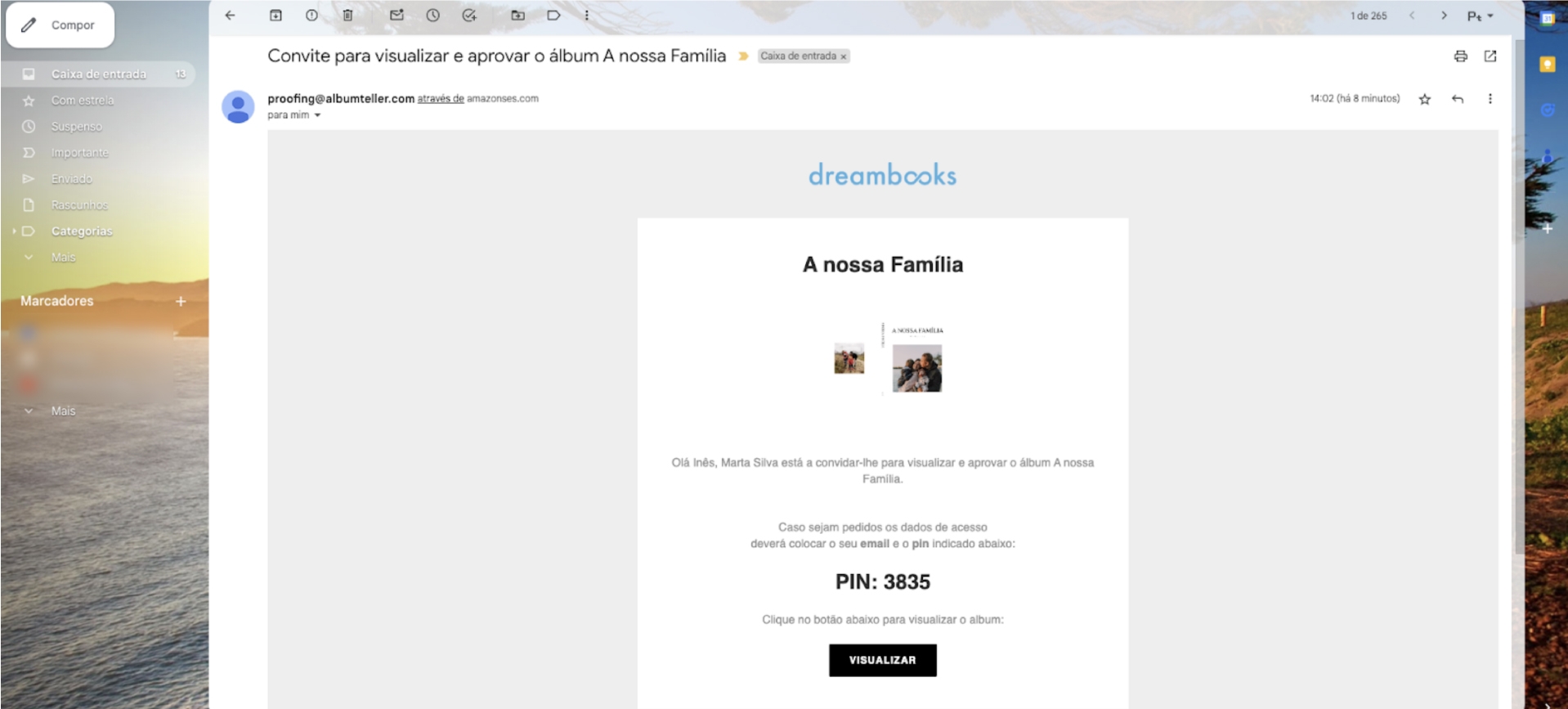
As pessoas com quem partilhaste o projeto, irão receber em tempo real, um e-mail com um convite para visualizar o Álbum de Fotos, como é o caso. Esse e-mail contém um pin de acesso único, que permitirá a cada pessoa aceder ao projeto. Para isso, devem começar por clicar em “Visualizar”.
Passo 6 - Participantes devem inserir os seus dados de acesso
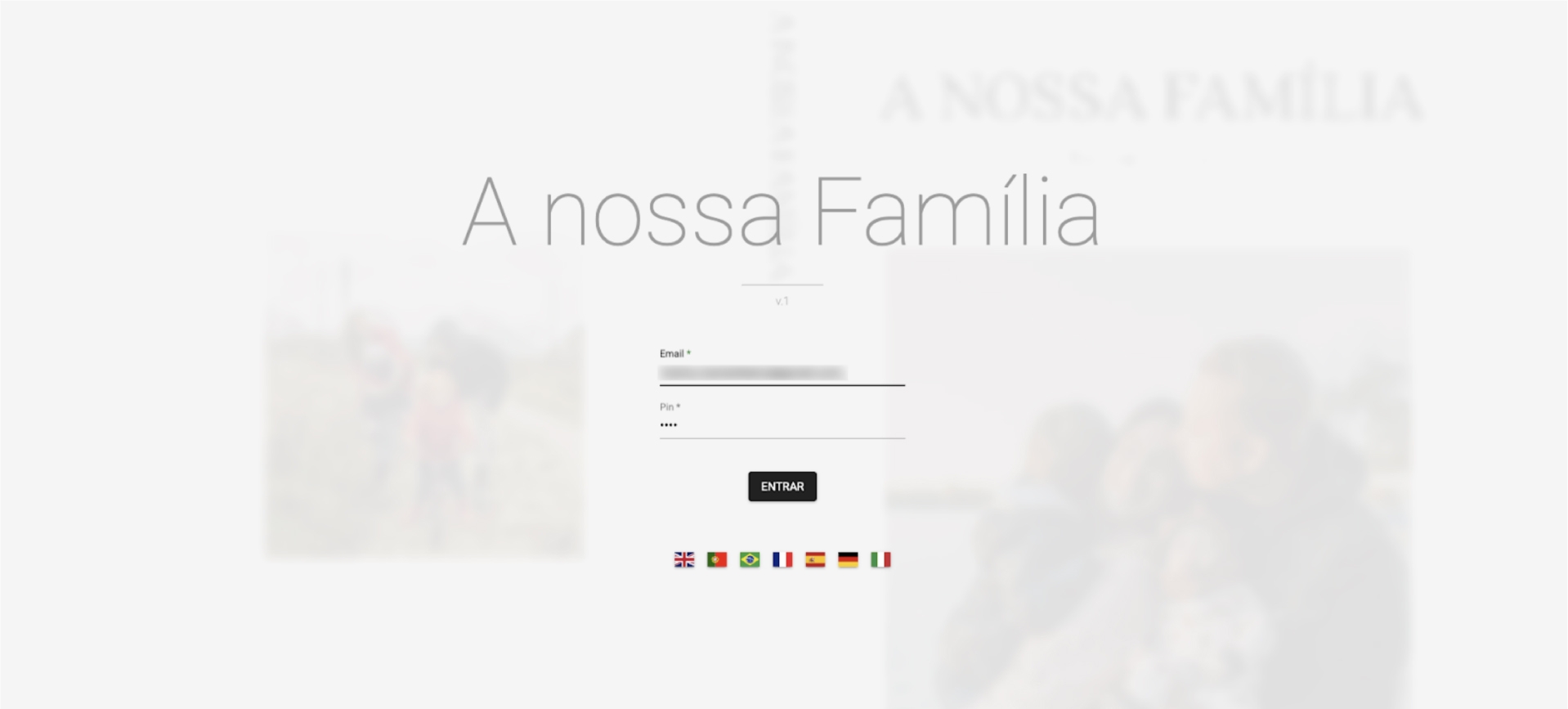
As pessoas que foram convidadas a visualizar o teu Álbum são direcionadas para esta página, onde terão de inserir o seu e-mail e o seu pin de acesso mencionado anteriormente. Por fim, basta clicar em “Entrar”.
Passo 7 - Participantes acedem à pré-visualização do projeto
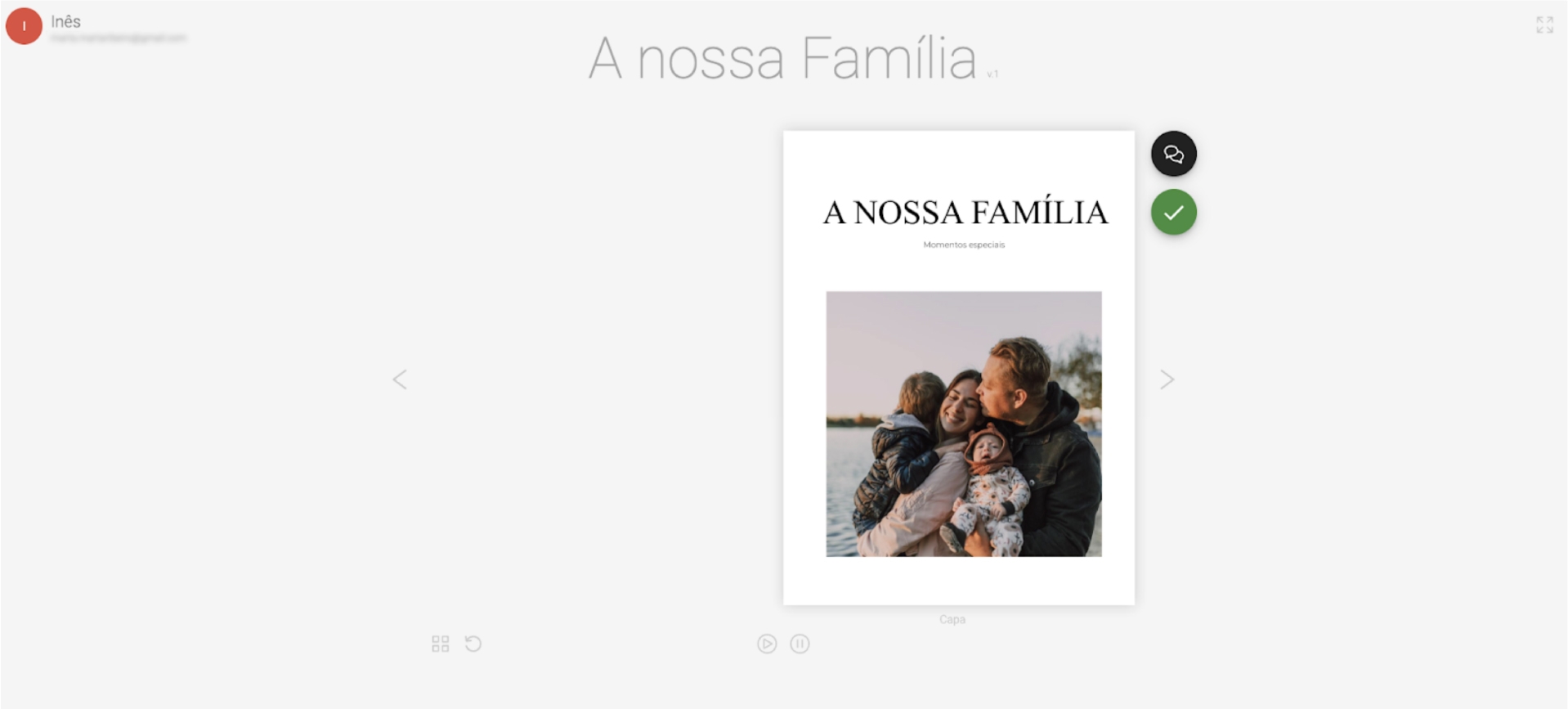
Posto isto, as pessoas escolhidas já têm acesso a uma pré-visualização do projeto.
Passo 8 - Formas de visualizar o projeto
Se as pessoas com quem partilhaste o projeto, preferirem ter uma vista panorâmica de todas as páginas do Álbum, deverão clicar no ícone mencionado a vermelho.
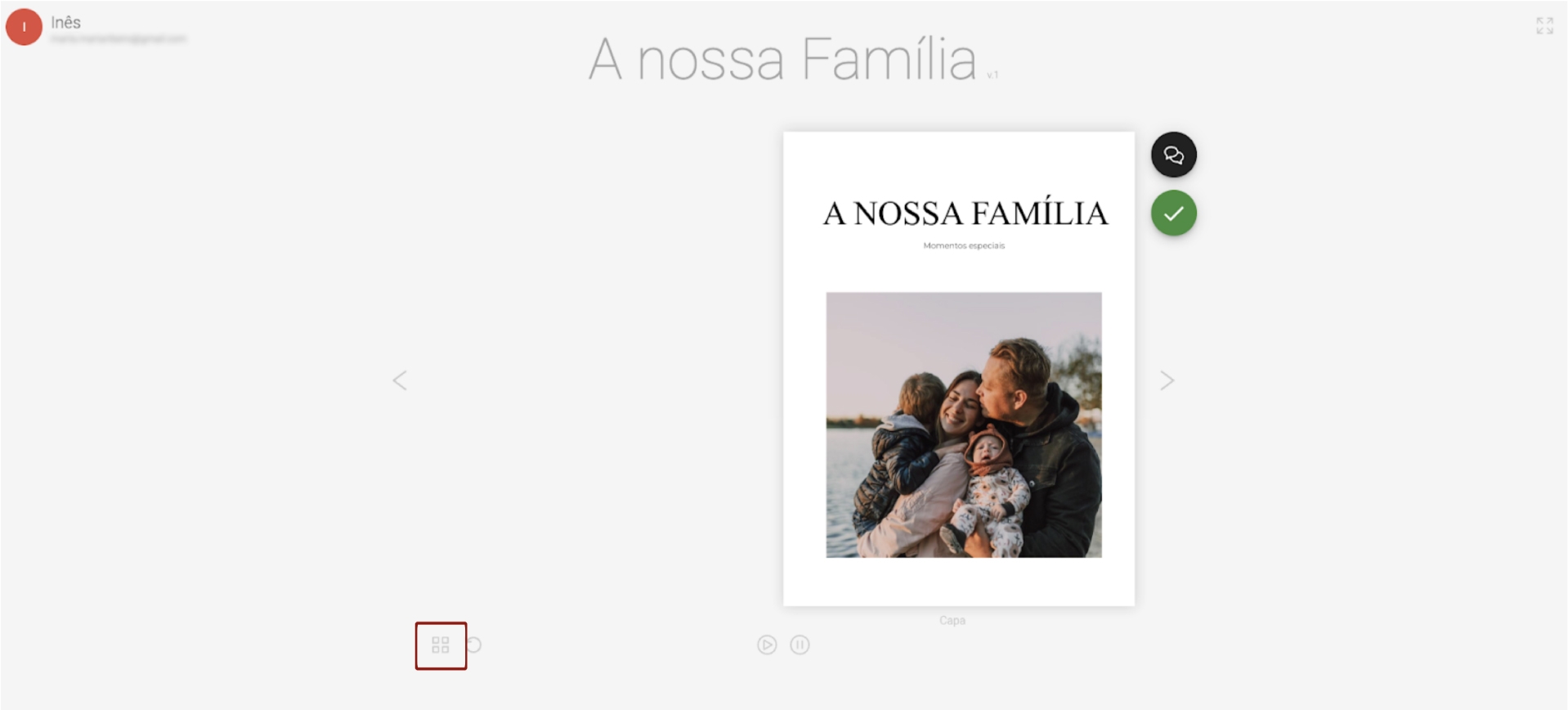
Desta forma, conseguem visualizar de forma mais rápida todas as páginas do Álbum.
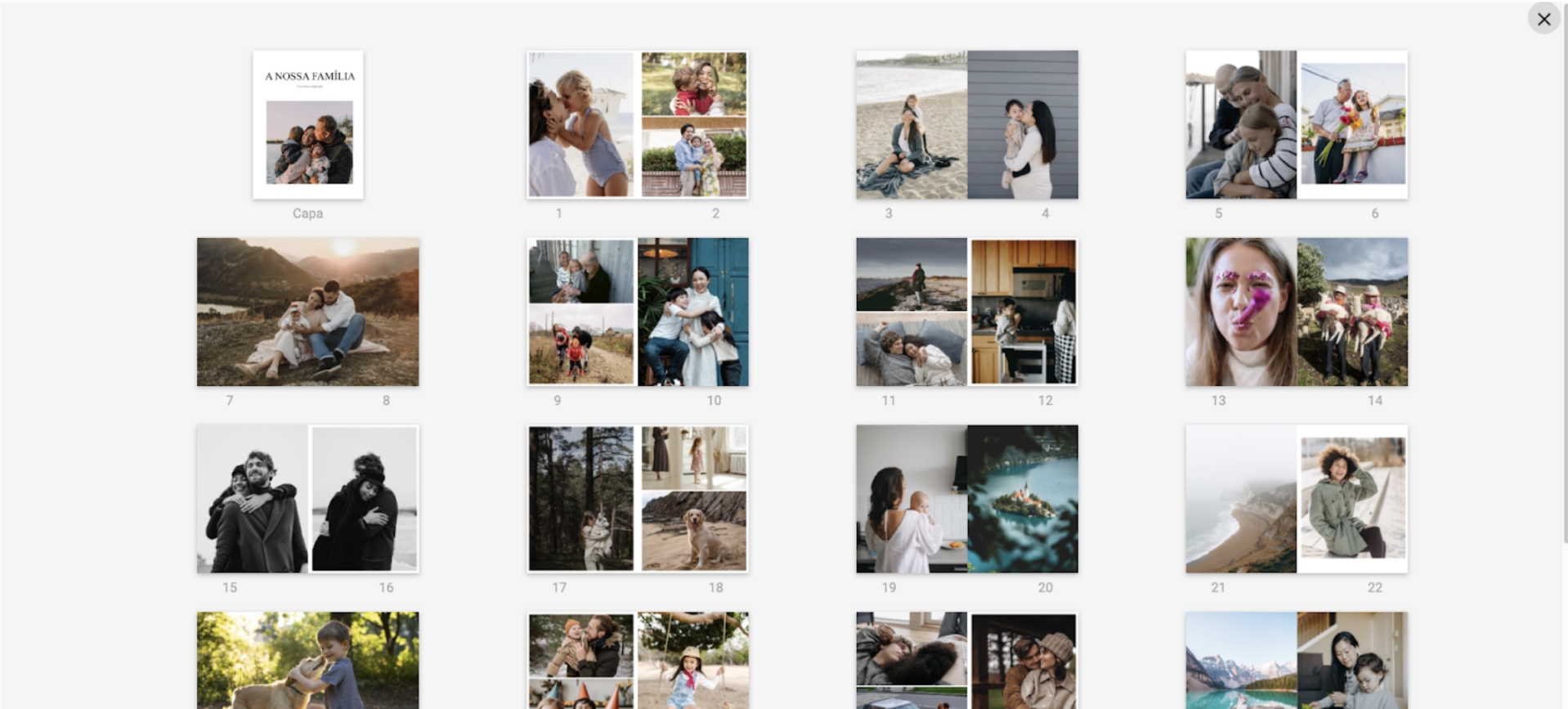
Caso pretendam visualizar o projeto de forma contínua, poderão clicar no ícone mencionado a vermelho. Desta forma, o Álbum é folheado automaticamente desde a sua capa até à contracapa, permitindo também uma rápida visualização do mesmo.
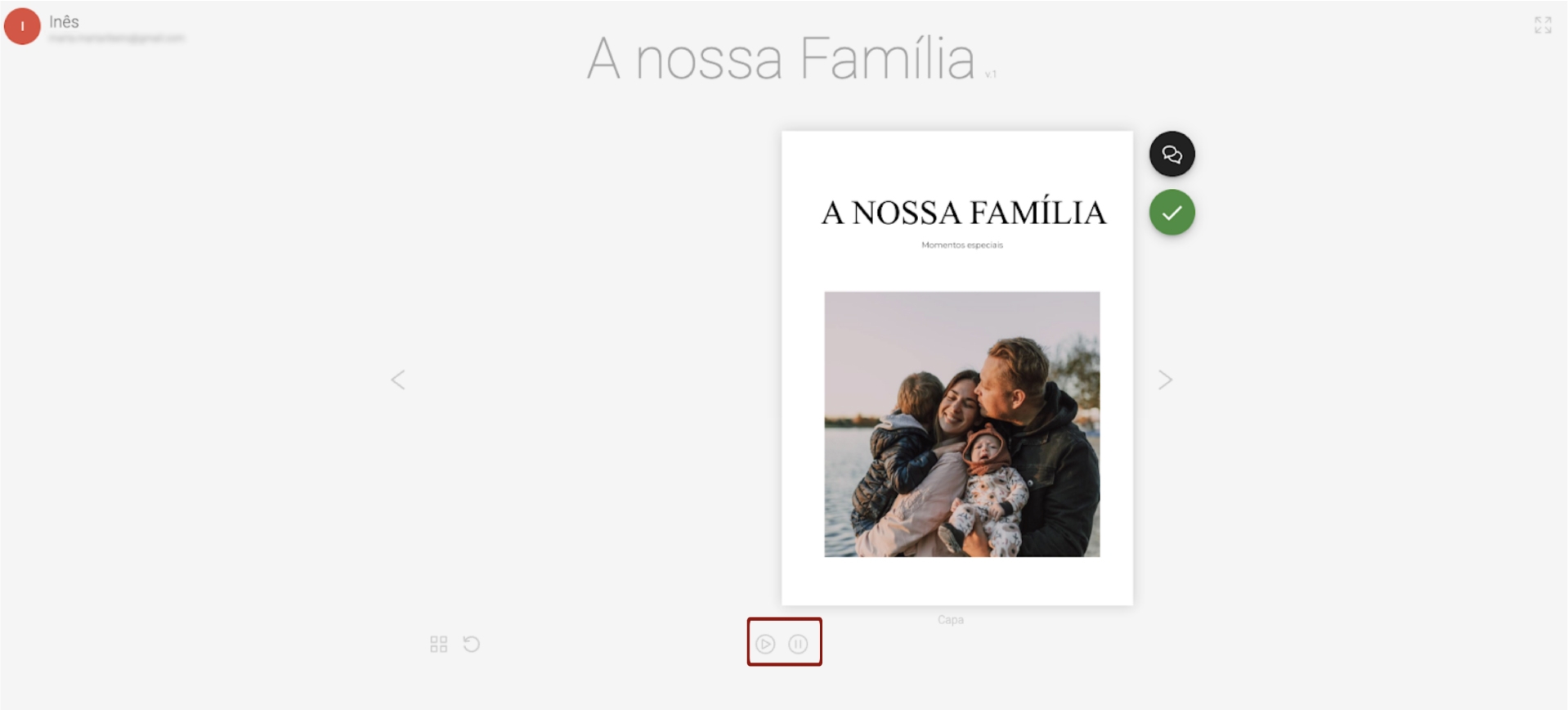
Passo 9 - Efetuar comentários no projeto
Os teus amigos e familiares que convidaste poderão fazer comentários e possíveis sugestões de alterações em qualquer parte do Álbum. E, para isso, basta clicar no ícone mencionado a vermelho.
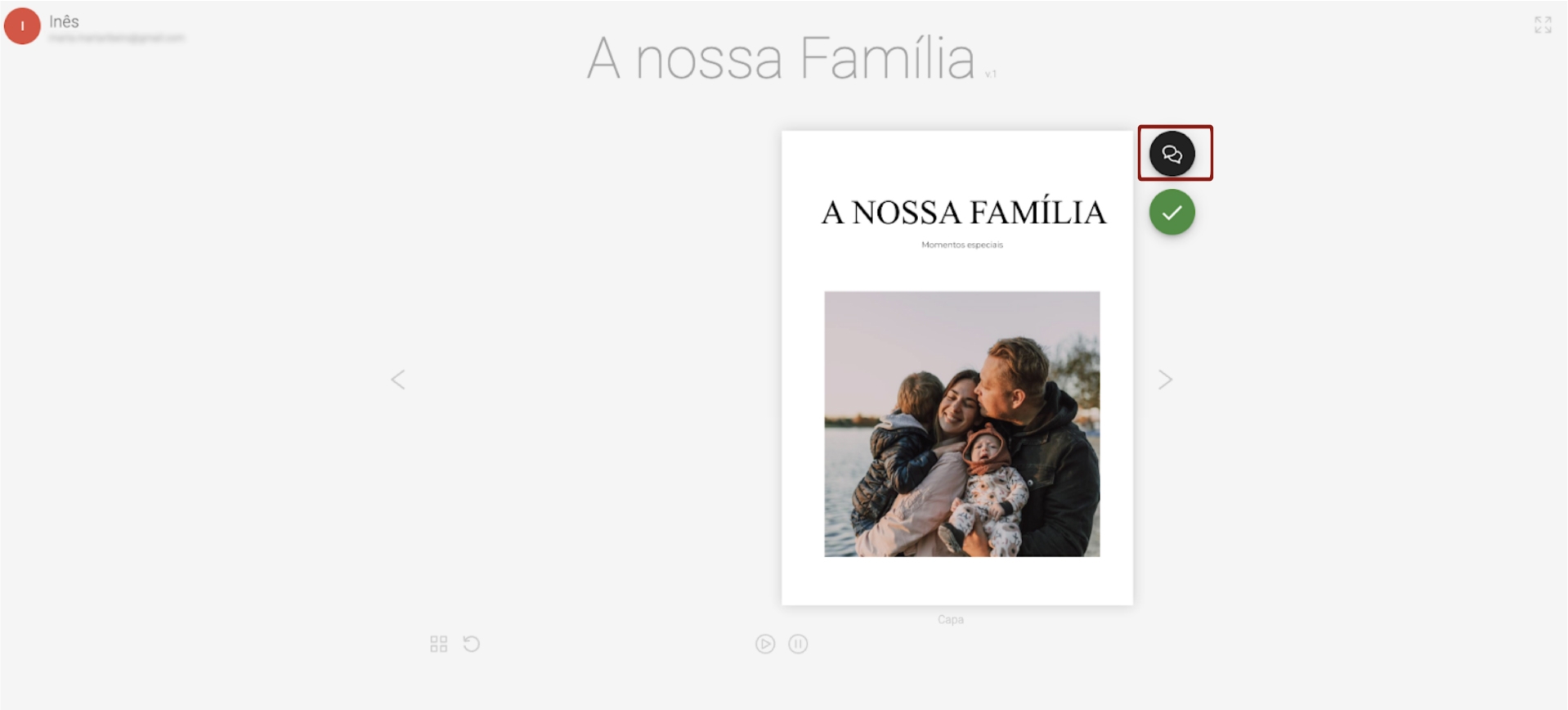
Uma janela de comentários é aberta na página do Álbum indicada pela pessoa, pelo que poderá escrever a sugestão que pretende fazer e clicar em “Enviar”, para que possas receber a notificação do seu comentário.
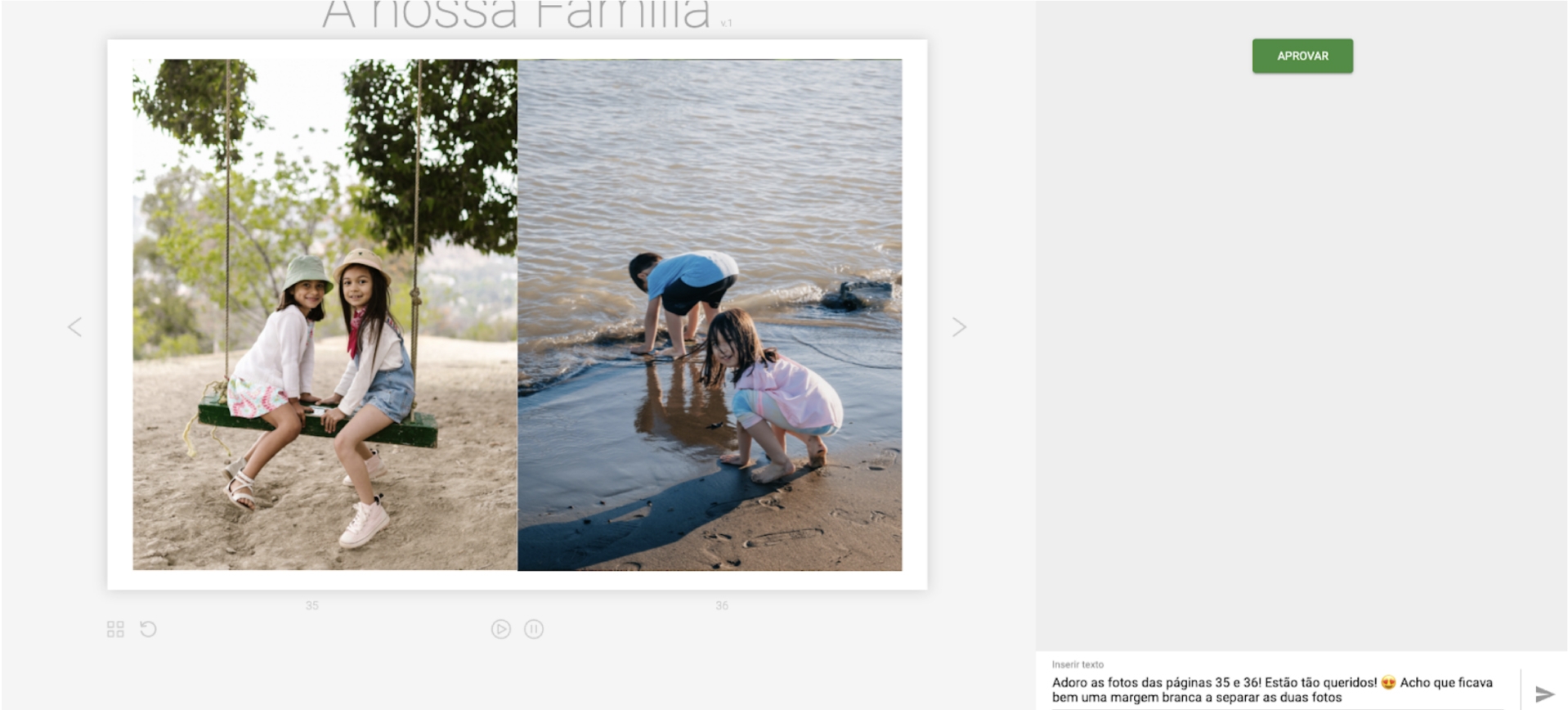
O comentário/sugestão ficará registado com a indicação do dia e hora que foi enviado.
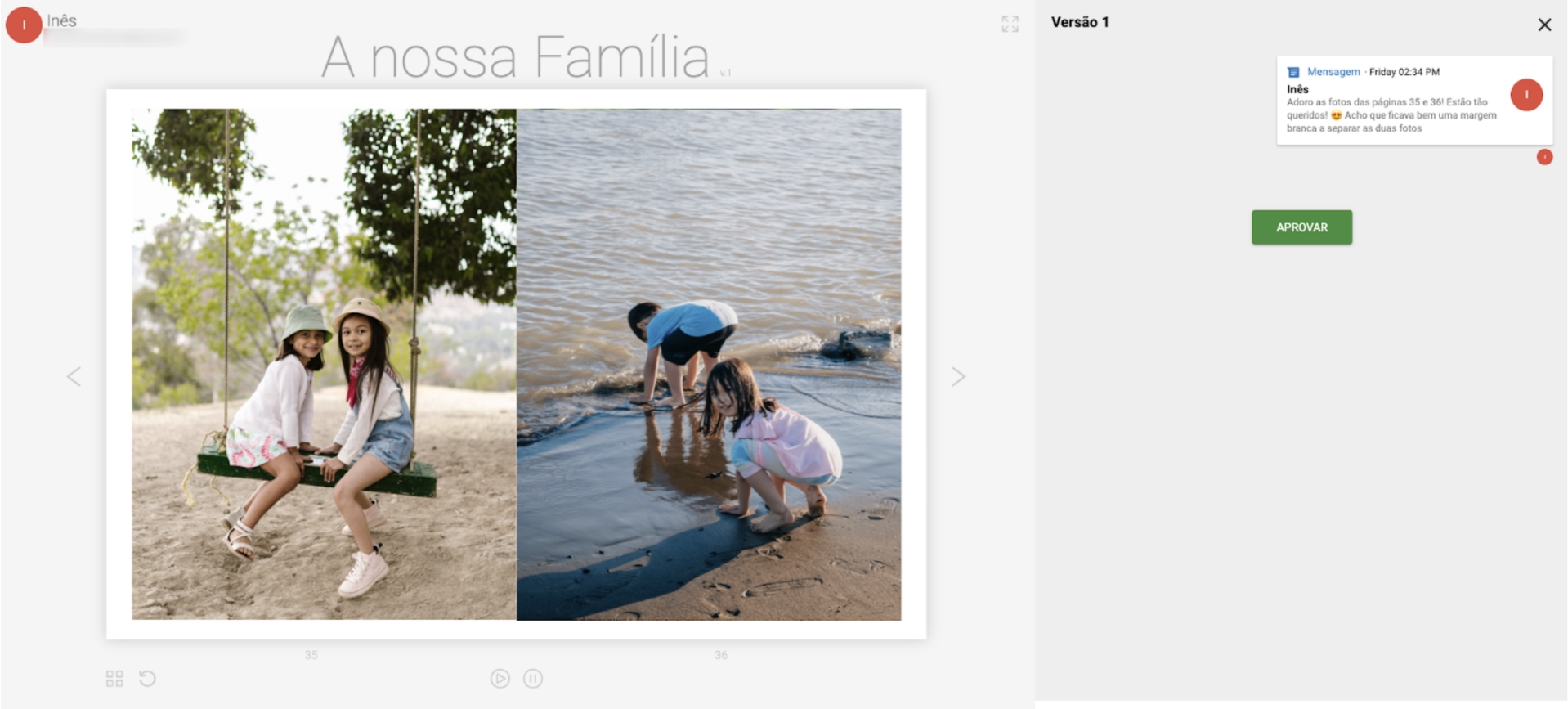
Passo 10 - Formas de acederes aos comentários dos participantes
Tu, enquanto criador do projeto, irás receber, em tempo real, um e-mail na tua caixa de correio com a notificação de uma nova mensagem na pré-visualização do Álbum de Fotos. Nesse e-mail, poderás ver o comentário dos participantes e aceder diretamente ao projeto, clicando em “Ver Mensagem”.
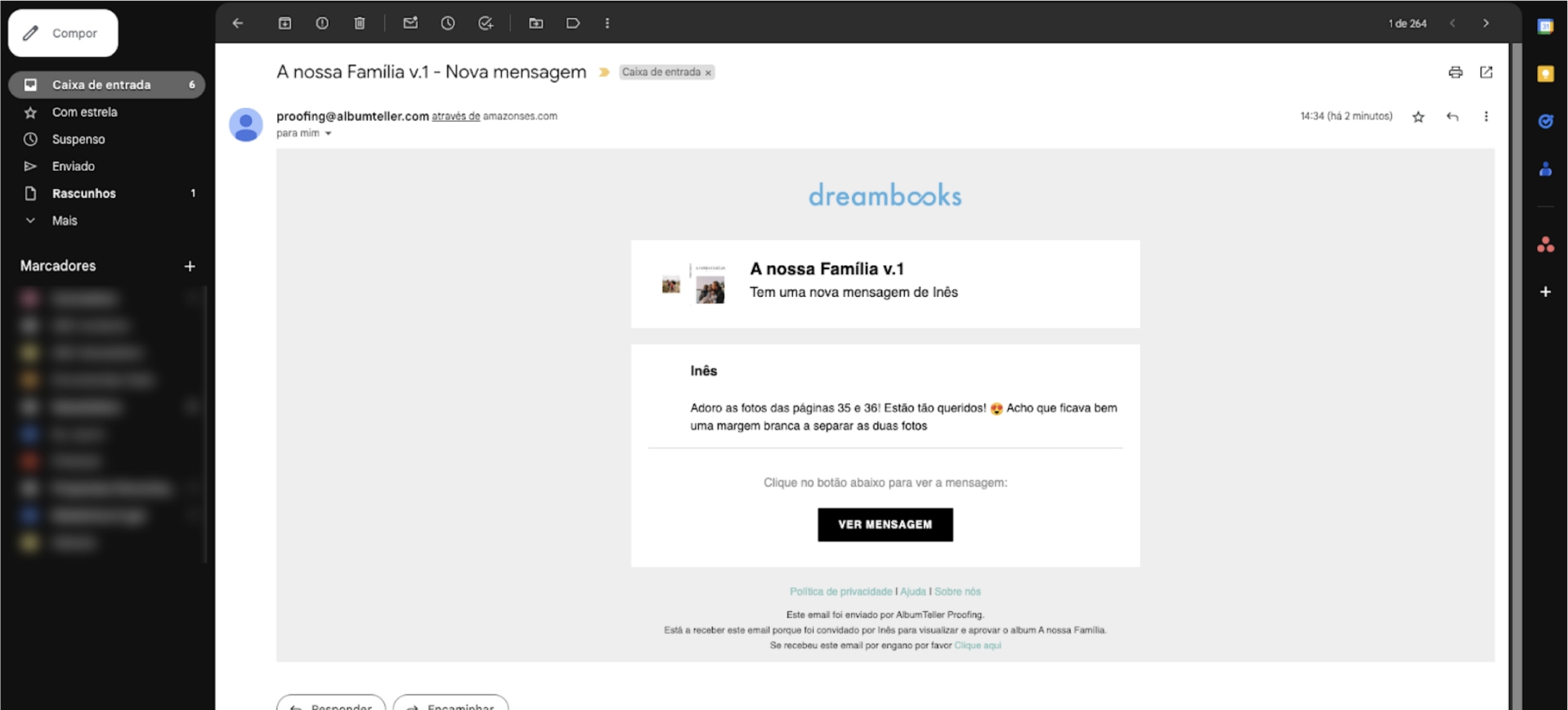
Outra forma de acederes às notificações de comentários feitos pelas pessoas com quem partilhaste o projeto é aceder à sua conta Dreambooks, em Partilhas. No separador “Em revisão” poderás verificar que existe uma nova notificação por analisar.
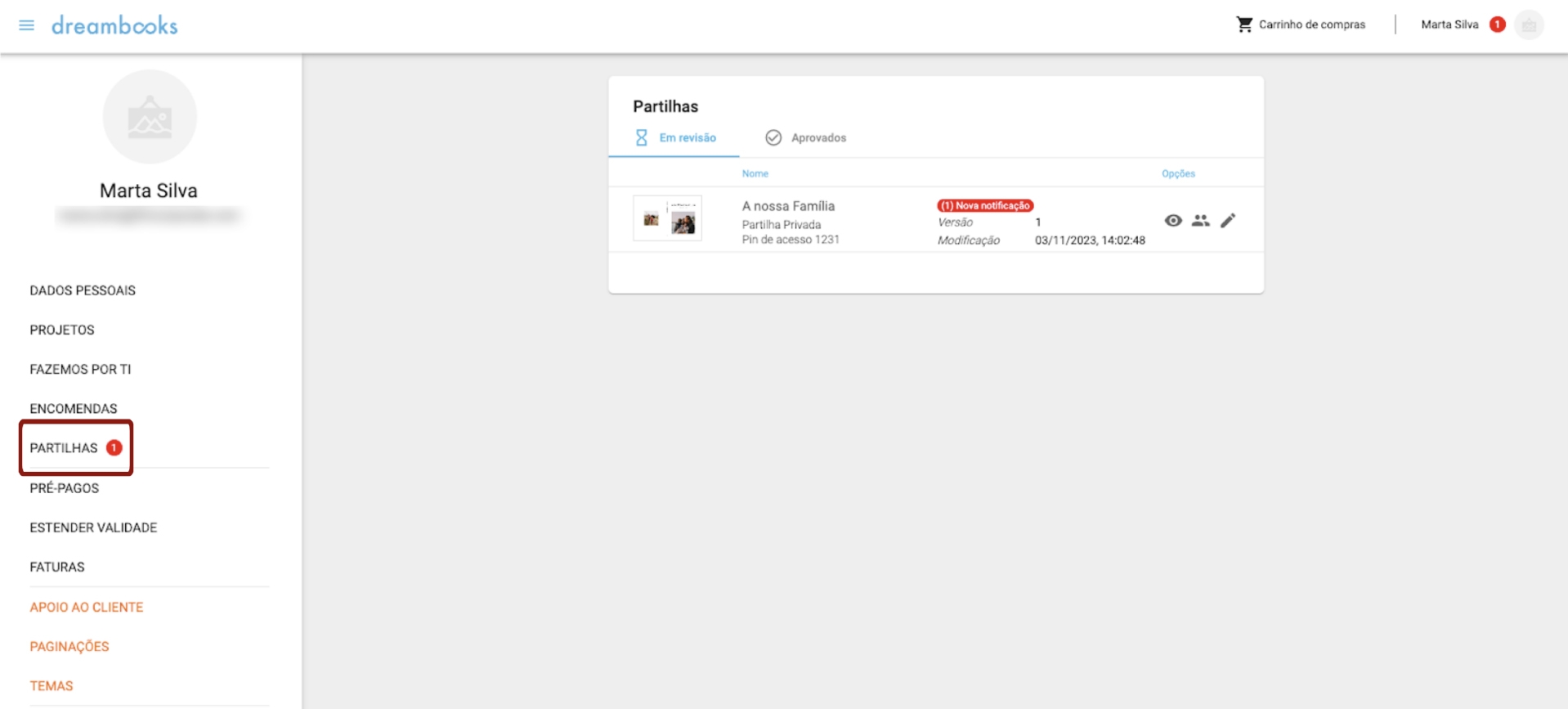
Passo 11 - Partilhar o Projeto depois de efetuar alterações
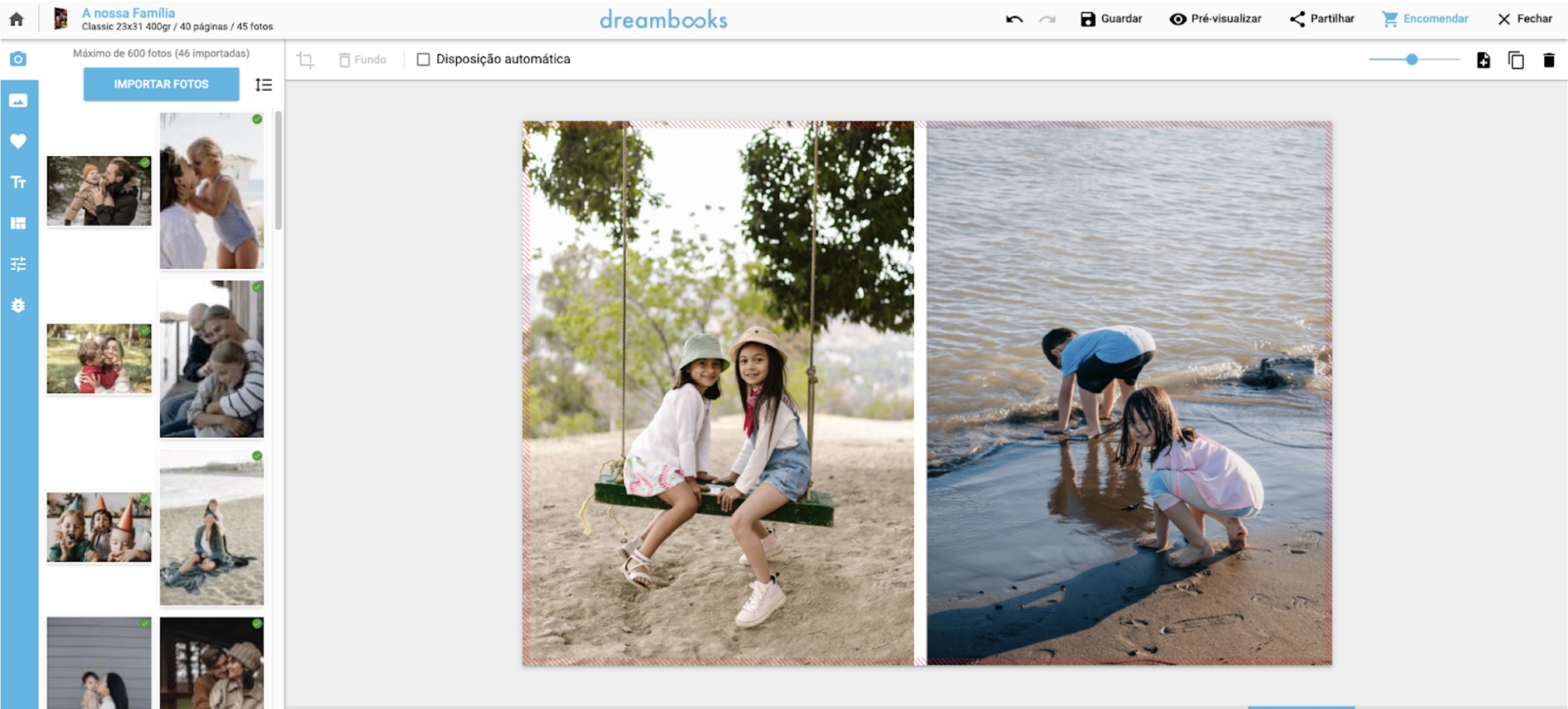
Em concordância com as sugestões dos participantes, poderás fazer as respetivas alterações, que neste caso, consistiu em colocar uma margem branca entre duas fotografias. Ao longo das edições, podes ir respondendo aos comentários dos participantes a pedir uma nova opinião ou com outras sugestões.
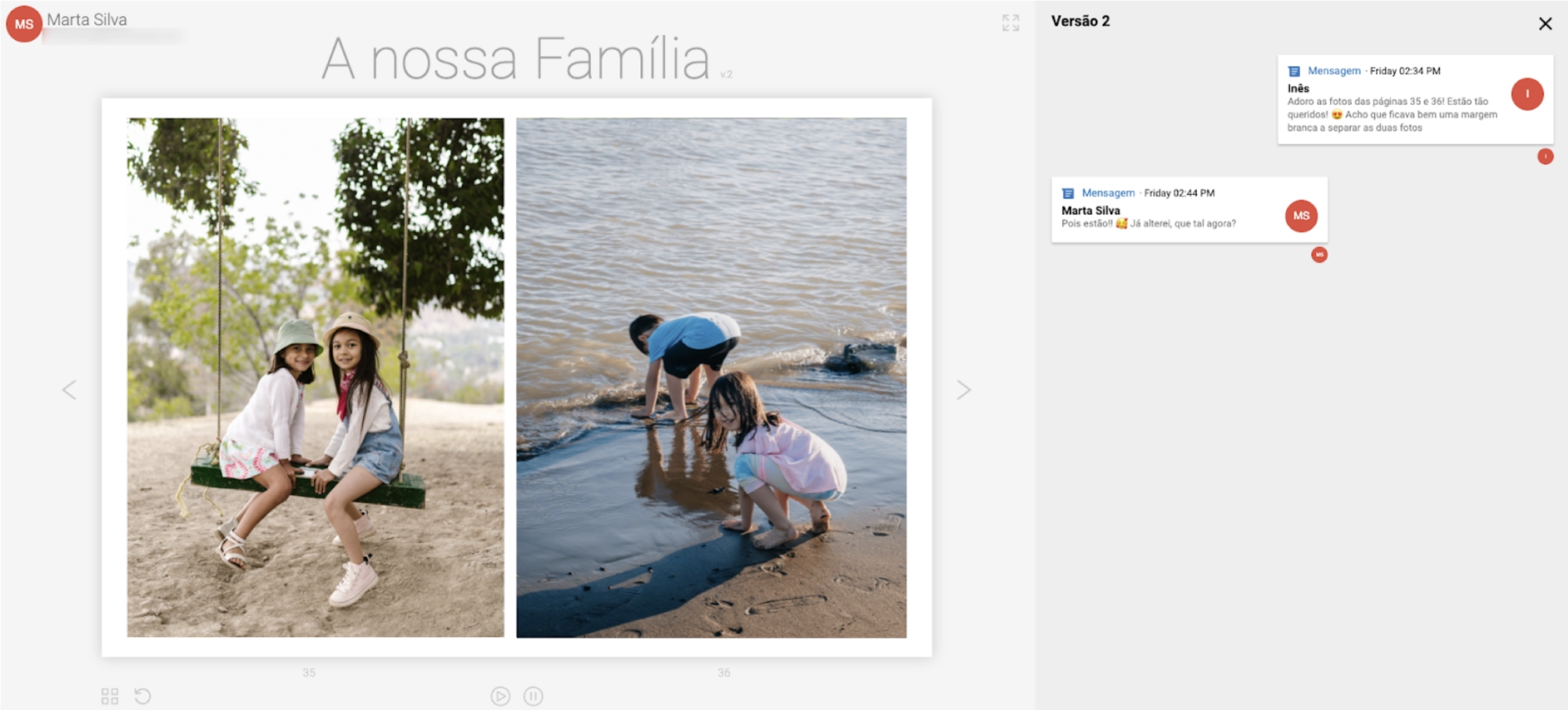
Passo 12 - Partilhar a nova versão do Álbum
Assim que terminares as alterações, deves clicar novamente em “Partilhar”, para que a nova versão do projeto seja visível para os participantes.
Para confirmar a partilha da nova versão do projeto, basta clicar em “Guardar”.
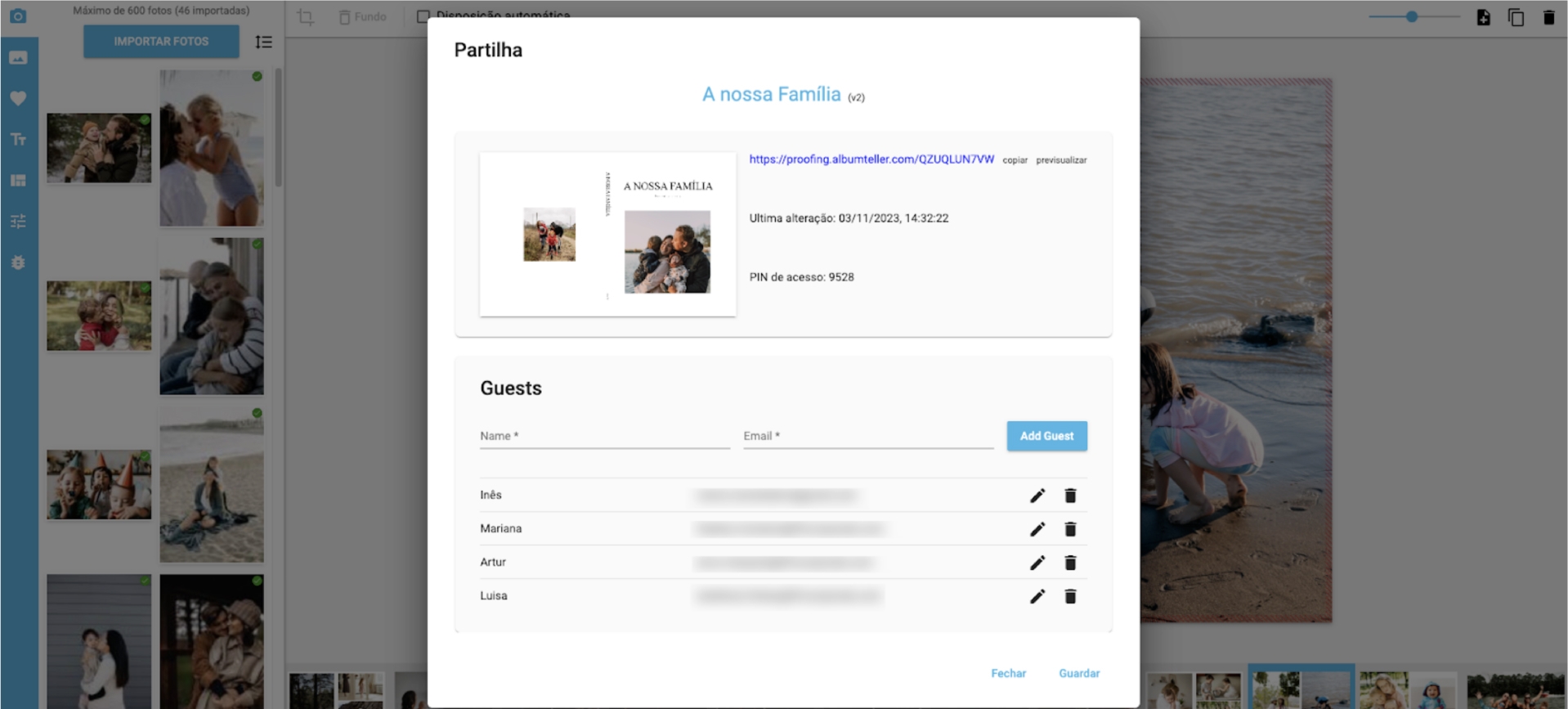
Todas as pessoas que forem convidadas, podem interagir nos comentários.

Passo 13 - Participantes aprovam o projeto
Os participantes irão dar a sua opinião e poderão aprovar o projeto quando tudo estiver perfeito e não considerarem que existem alterações a fazer. Quando isso se verificar, basta clicar no ícone mencionado a verde. A aprovação do projeto é obrigatória.
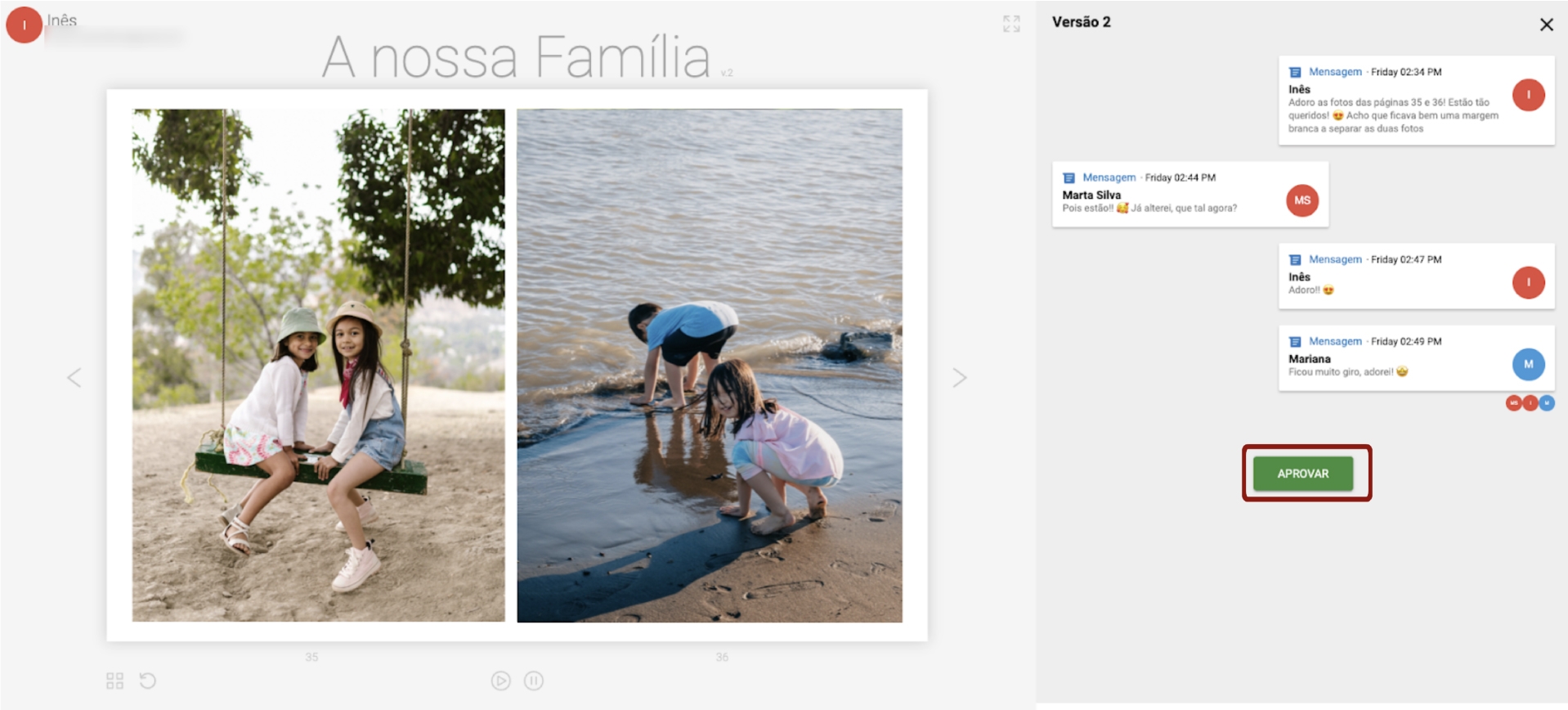
O participante que estiver a aprovar o projeto receberá um aviso para confirmar o pedido de aprovação, reforçando que, a partir do momento que aprova o projeto, ninguém poderá pedir mais alterações no mesmo. Por isso, o ideal é que todos os participantes estejam em concordância com todas as sugestões antes de aprovarem o projeto.
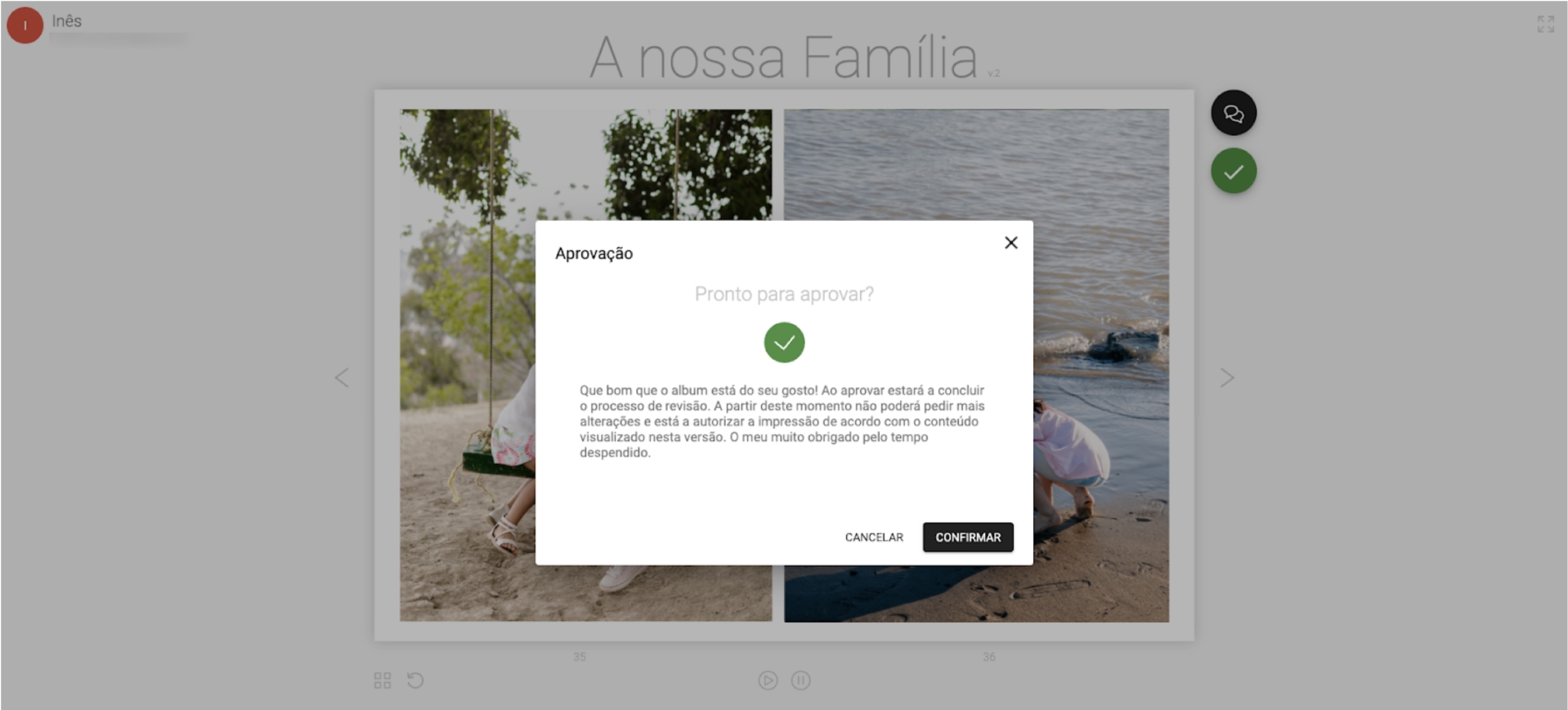
O participante responsável pela aprovação do projeto recebe o aviso de que o mesmo foi aprovado com sucesso.
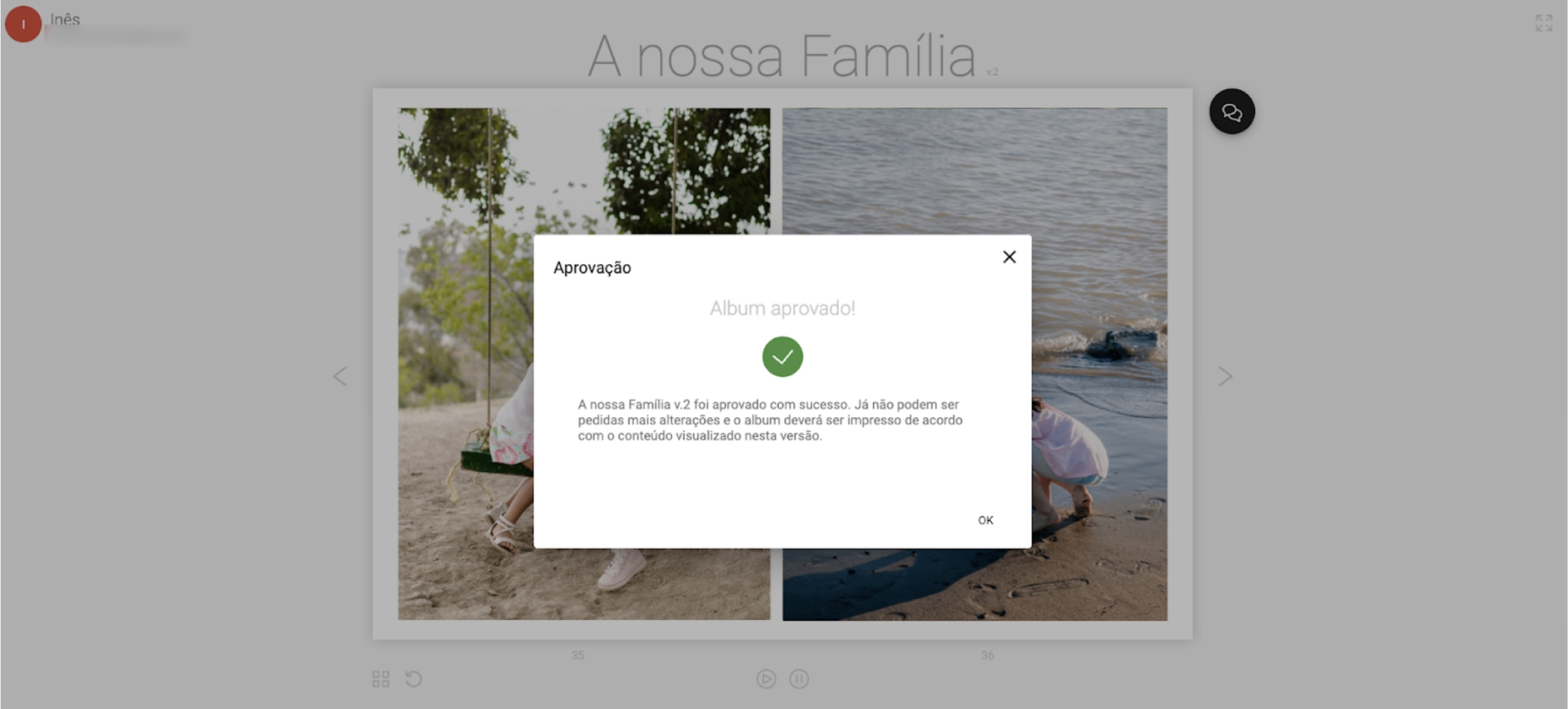
Passo 14 - Participantes são notificados sobre a aprovação do Álbum
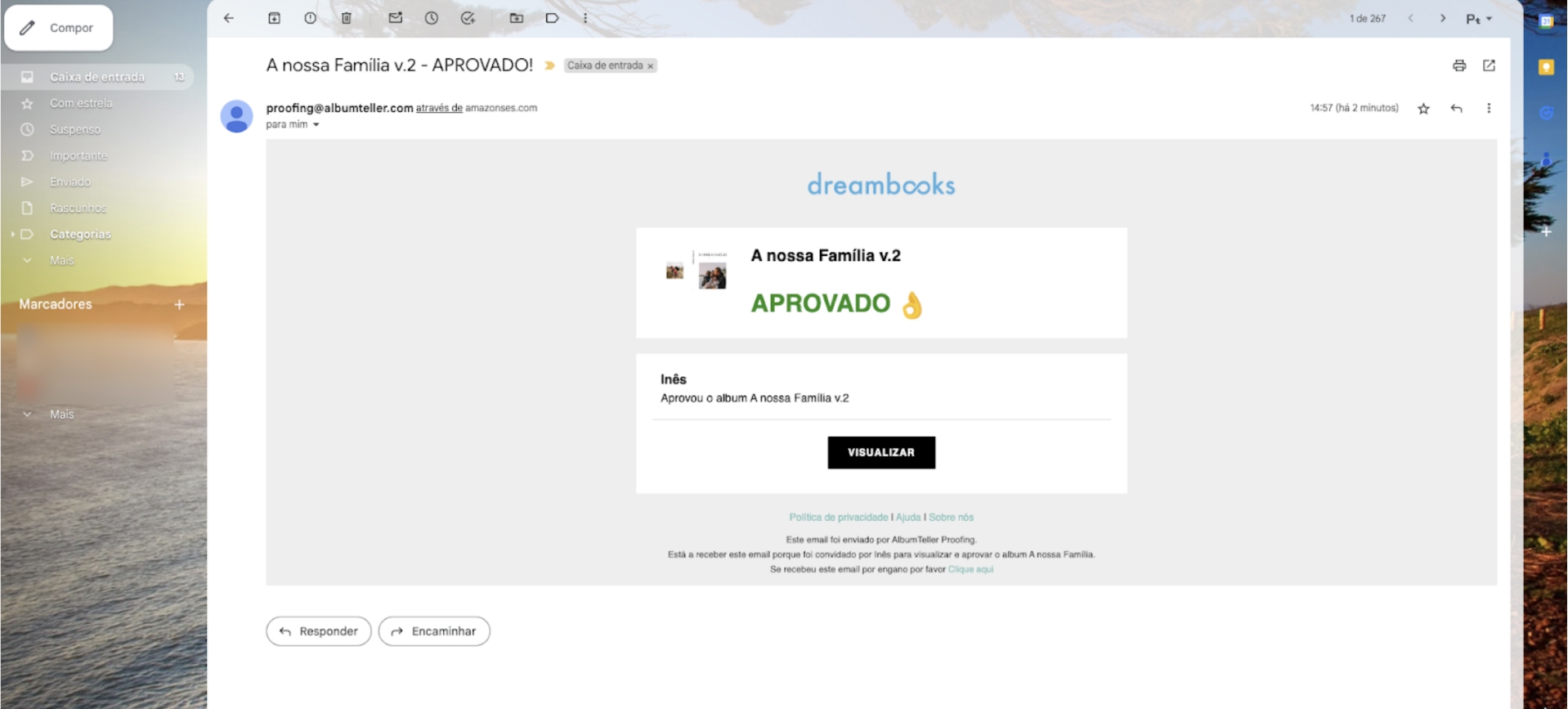
Os participantes com quem foi partilhada a pré-visualização do projeto recebem um e-mail na sua caixa de correio com a indicação da aprovação do mesmo.
Passo 15 - Criador do projeto é notificado sobre a aprovação do Álbum
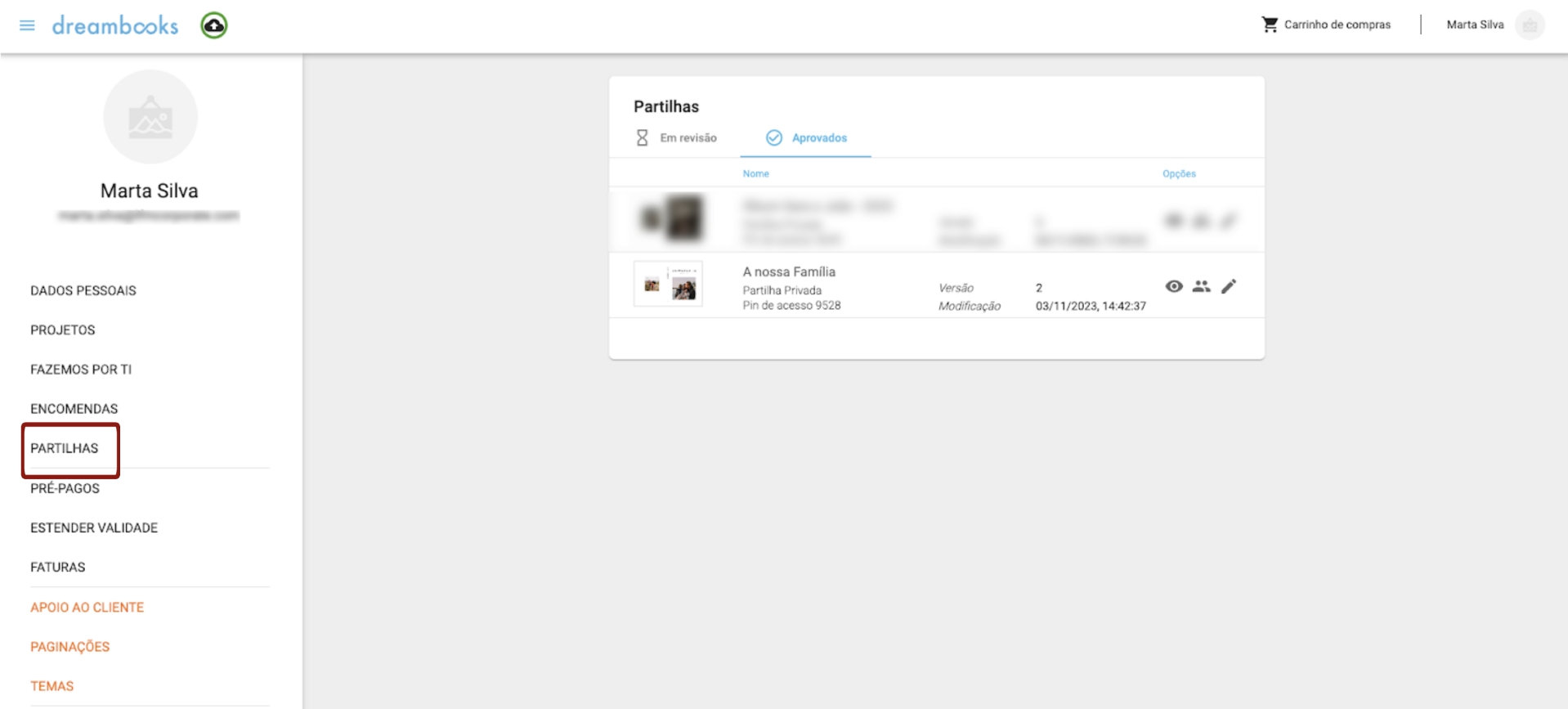
Irás receber também na tua caixa de correio um e-mail com a aprovação do Álbum. Mas também poderás consultar essa informação na tua conta Dreambooks, em Partilhas. O projeto que outrora se encontrava no separador “Em revisão”, agora poderá ser observado no separador “Aprovados”.
De notar que a aprovação do projeto é obrigatória, para que o criador do mesmo possa efetuar a sua encomenda.
Neste momento, já podes encomendar o Álbum de Fotos, com a certeza de que os seus familiares e amigos gostaram do resultado e que em conjunto criaram o Álbum perfeito.