Como criar um Calendário Personalizado na Dreambooks através do computador?
Os Calendários Personalizados são uma forma prática de preservar memórias especiais e de relembrar datas importantes todos os dias. Personalizar calendários com fotos, nomes, datas ou ilustrações personalizadas é uma maneira de tornar um simples objeto num objeto especial.
A cada mês, ao olhar para o Calendário personalizado, irás recordar-te de momentos especiais, pessoas queridas que fazem parte da tua vida e até mesmo das conquistas alcançadas. Além disso, os Calendários ajudam a manter a tua agenda organizada, evitando que te esqueças de datas importantes.
Os Calendários Personalizados também são excelentes ideias de presentes criativos para oferecer a alguém especial. Podes oferecer este presente personalizado em diversas ocasiões, desde aniversários até ao Natal e outras datas comemorativas.
Neste artigo, vamos mostrar-te como personalizar um Calendário de Mesa.
Passo 1 - Escolher o formato de Calendário
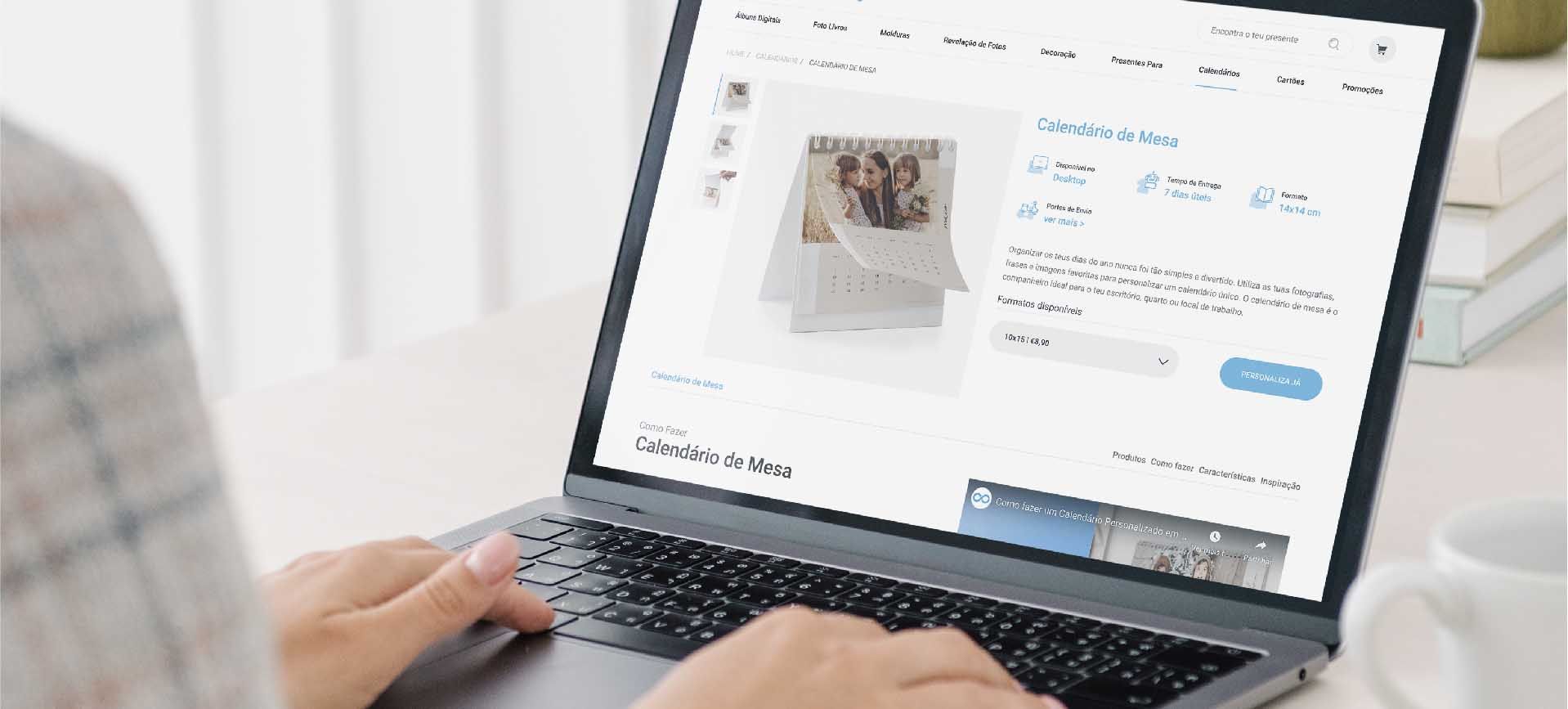
Tens à tua disposição quatro Calendários da Dreambooks, que podem ser personalizados com novos temas. Agora tudo depende de ti para escolheres o que melhor se adequa às tuas preferências.
- Calendário de Mesa - ideal para destacar a tua secretária de trabalho ou de lazer. É um calendário mensal, em que cada página equivale a um mês do ano.
- Calendário de Parede - perfeito para decorar a parede da cozinha.
- Calendário Poster - ótimo para destacar todas as tarefas e datas especiais do ano.
Depois de escolheres o tipo de Calendário que pretendes, deves clicar em “Personaliza Já” para aceder ao Editor Online Dreambooks
Passo 2 - Atribuir um nome ao projeto
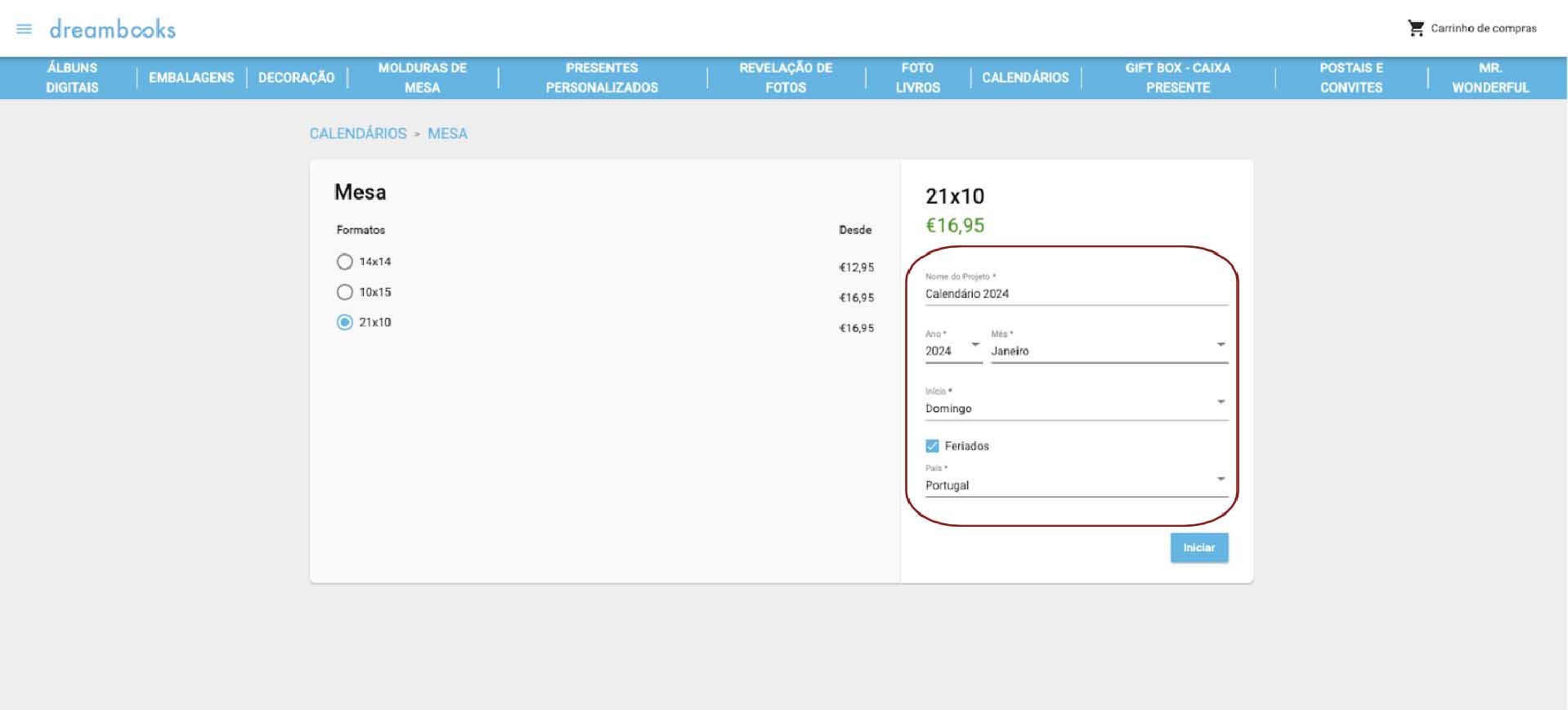
Já te encontras dentro do Editor Online Dreambooks. Agora, o primeiro passo é atribuir um nome ao teu projeto, para o identificares mais facilmente na lista de projetos da tua conta Dreambooks.
Deves também selecionar qual é o ano que pretendes para o teu Calendário e em que mês queres que ele comece. Além disso, podes ainda escolher em que dia da semana queres que o Calendário tenha início.
Se pretendes que os feriados estejam mencionados no teu Calendário, assegura-te de que a Opção “Feriados” se encontra ativada. Por fim, basta selecionar o país de origem.
Passo 3 - Importar as fotos
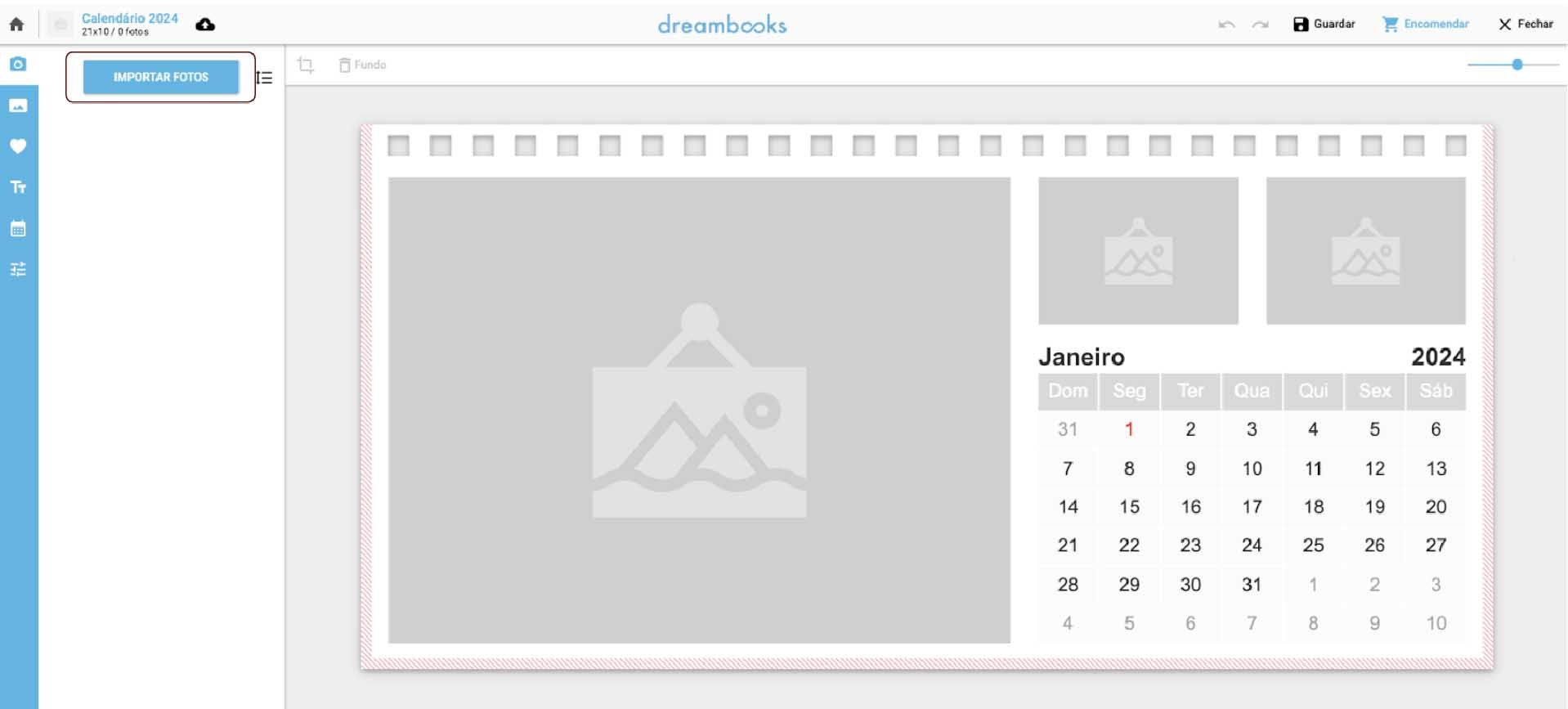
O próximo passo consiste em importares as tuas fotos para preencher o teu Calendário. Podes fazê-lo através do teu computador, do teu backup de fotos da Dreambooks ou das tuas redes sociais.
Se em algum momento durante a personalização do teu Calendário perceberes que falta alguma fotografia, não te preocupes. Tens sempre a opção de importar mais fotos e para isso tens de repetir o mesmo processo.
Passo 4 - Dispor as fotos nas páginas do Calendário
Após importares as tuas fotos, tens duas opções para dispor as tuas fotos nas páginas do Calendário. Podes optar por dispor as fotos importadas de forma automática ou então, de forma manual, onde terás de arrastar cada fotografia para a caixa de imagem que preferes.
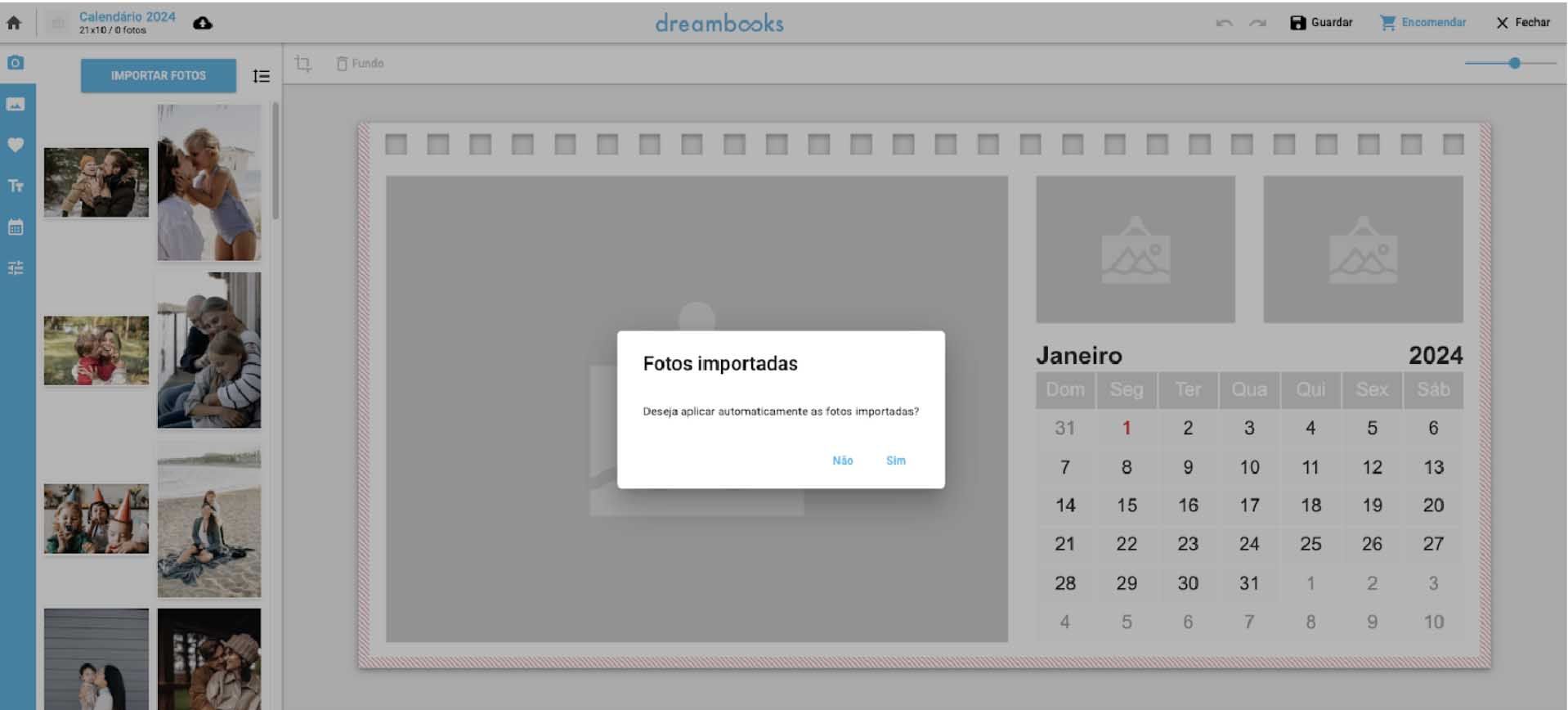
Ao utilizares este tema, poderá inserir três fotos por página, totalizando 36 fotografias. Contudo, poderás adaptar o tema ao teu critério, e adicionar mais imagens da forma que preferires.
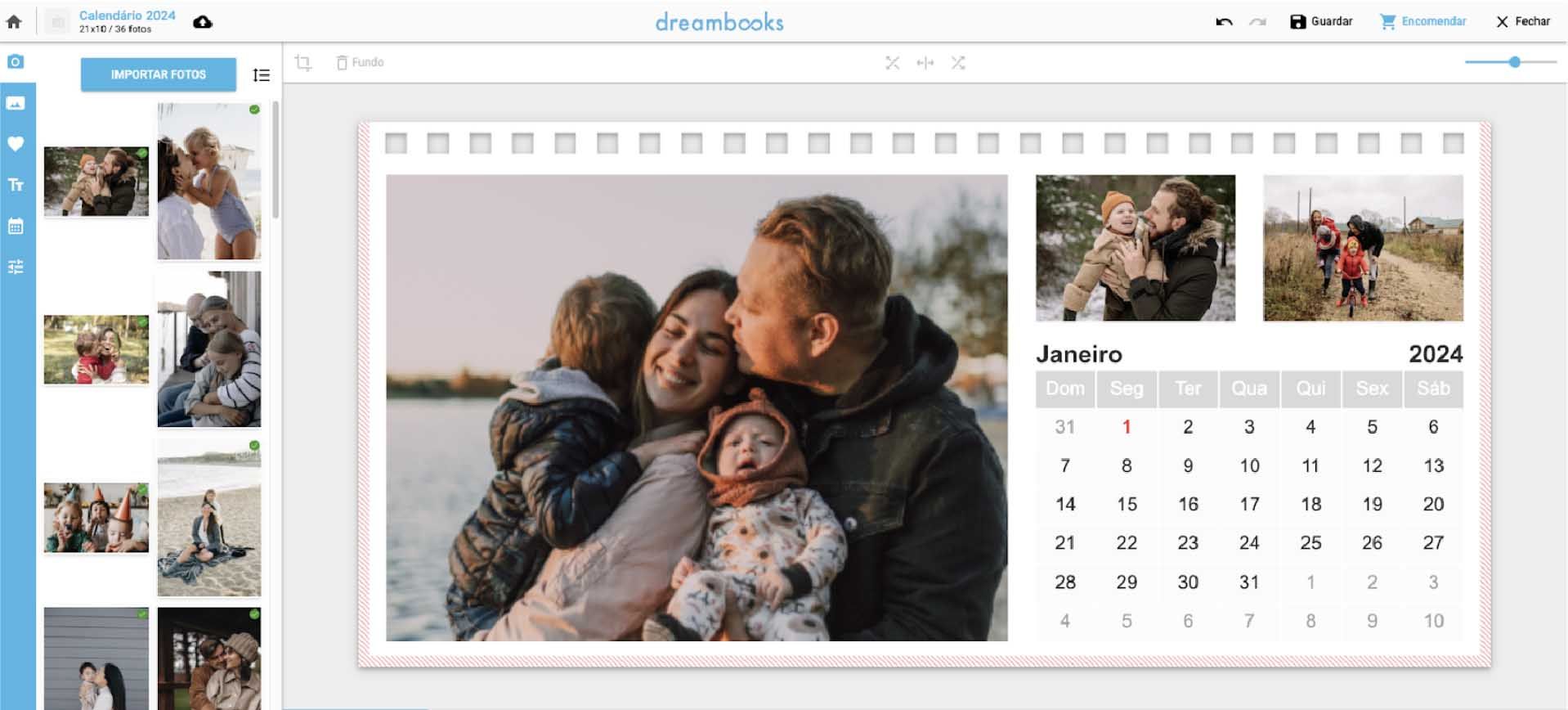
Passo 5 - Inserir Cliparts e Textos
Podes inserir Cliparts e textos onde preferires, mas deves ter em atenção ao local onde os colocas, para garantir que não dificulta a visibilidade de outras informações.
Para adicionar cliparts, tens de aceder ao ícone “Cliparts”. Escolhe o clipart que mais gostares e arrasta-o para onde desejas. Depois, deves ajustá-lo para que ele fique no tamanho que pretendes.
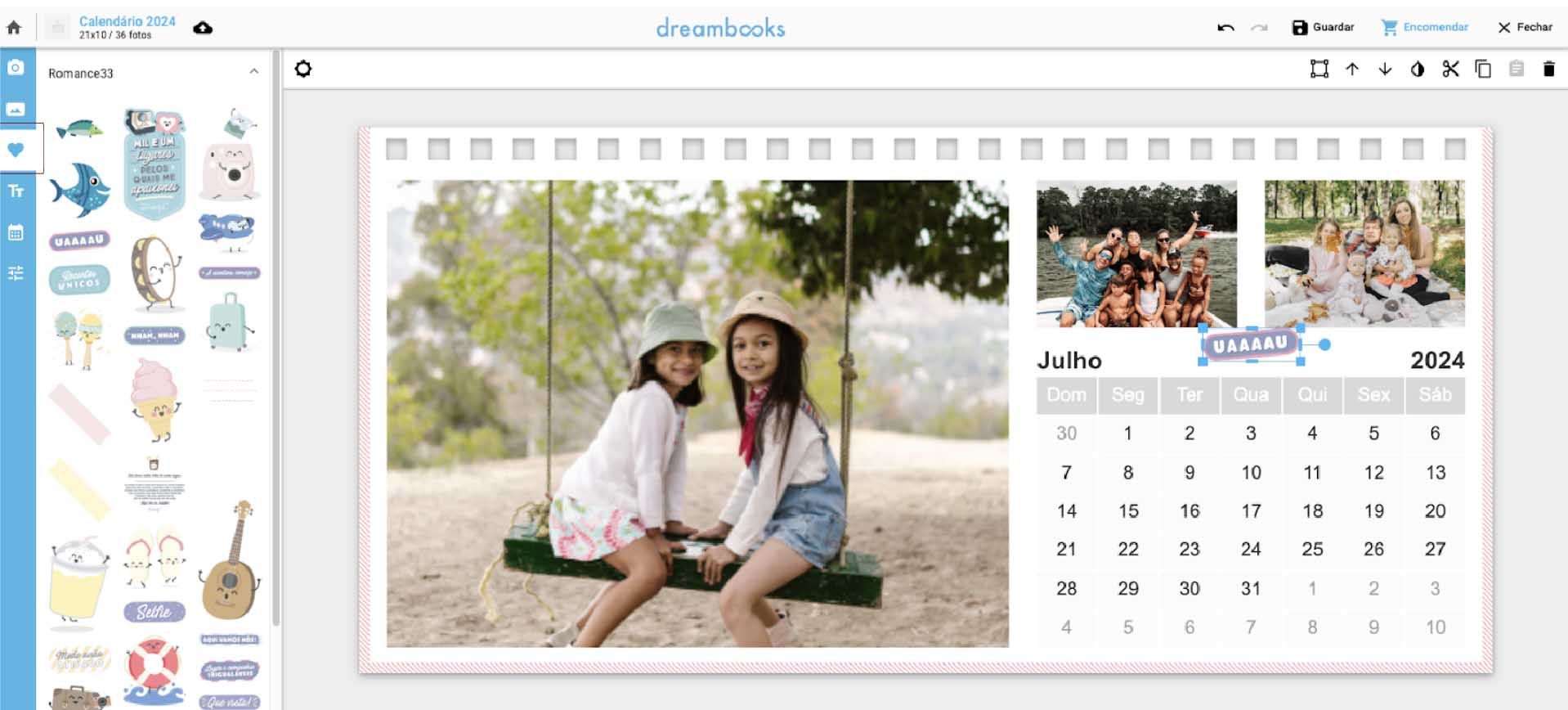
Também podes adicionar frases especiais através do ícone “Textos”. Na barra lateral esquerda, deves escrever o texto que pretendes inserir, e poderás alterar o seu tipo de letra, o seu tamanho, o seu alinhamento e a sua cor.
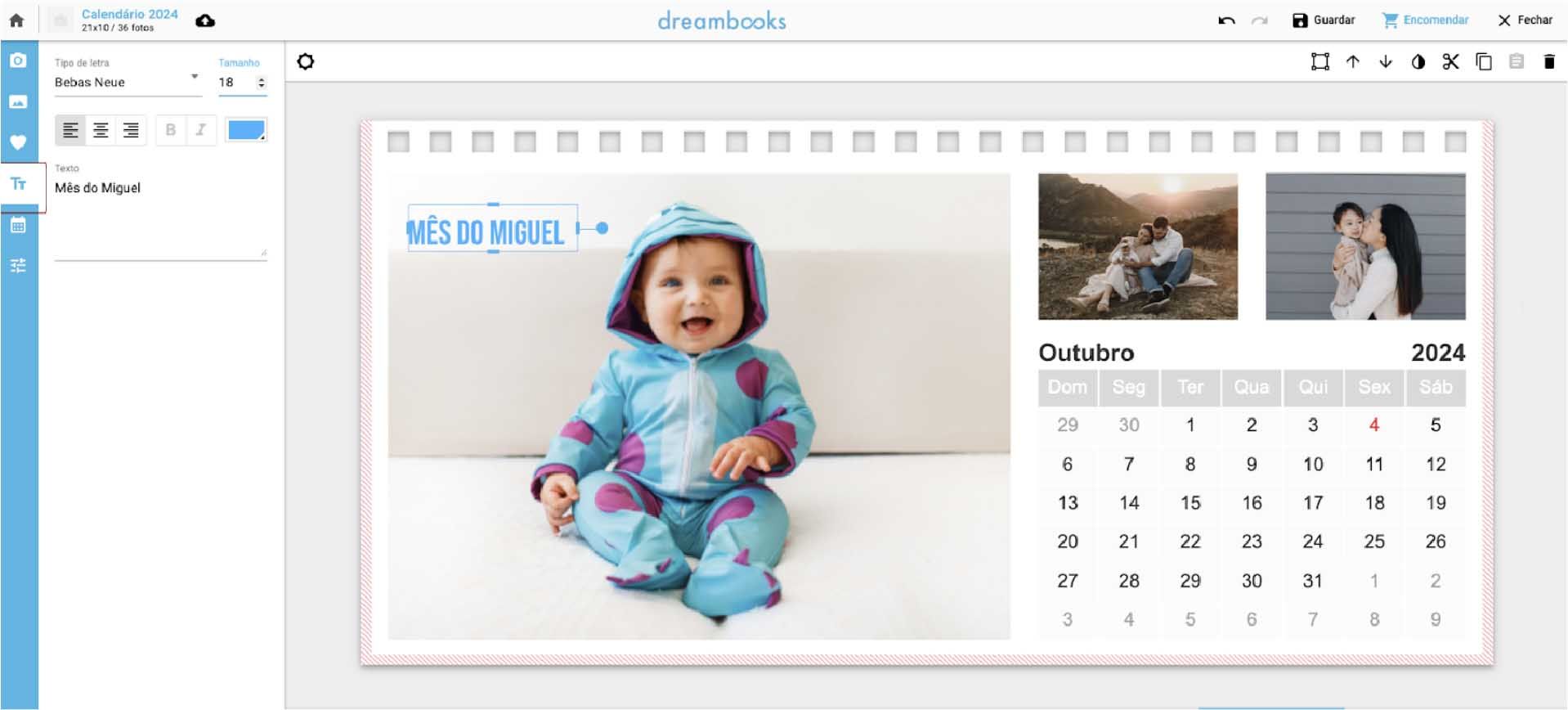
Passo 6 - Criar Eventos no Calendário
A nova funcionalidade do Editor Online Dreambooks permite-te criar eventos personalizados no teu Calendário. Ou seja, poderás assinalar datas especiais em qualquer dia de qualquer mês. Para isso, deves clicar em “Eventos do calendário”.
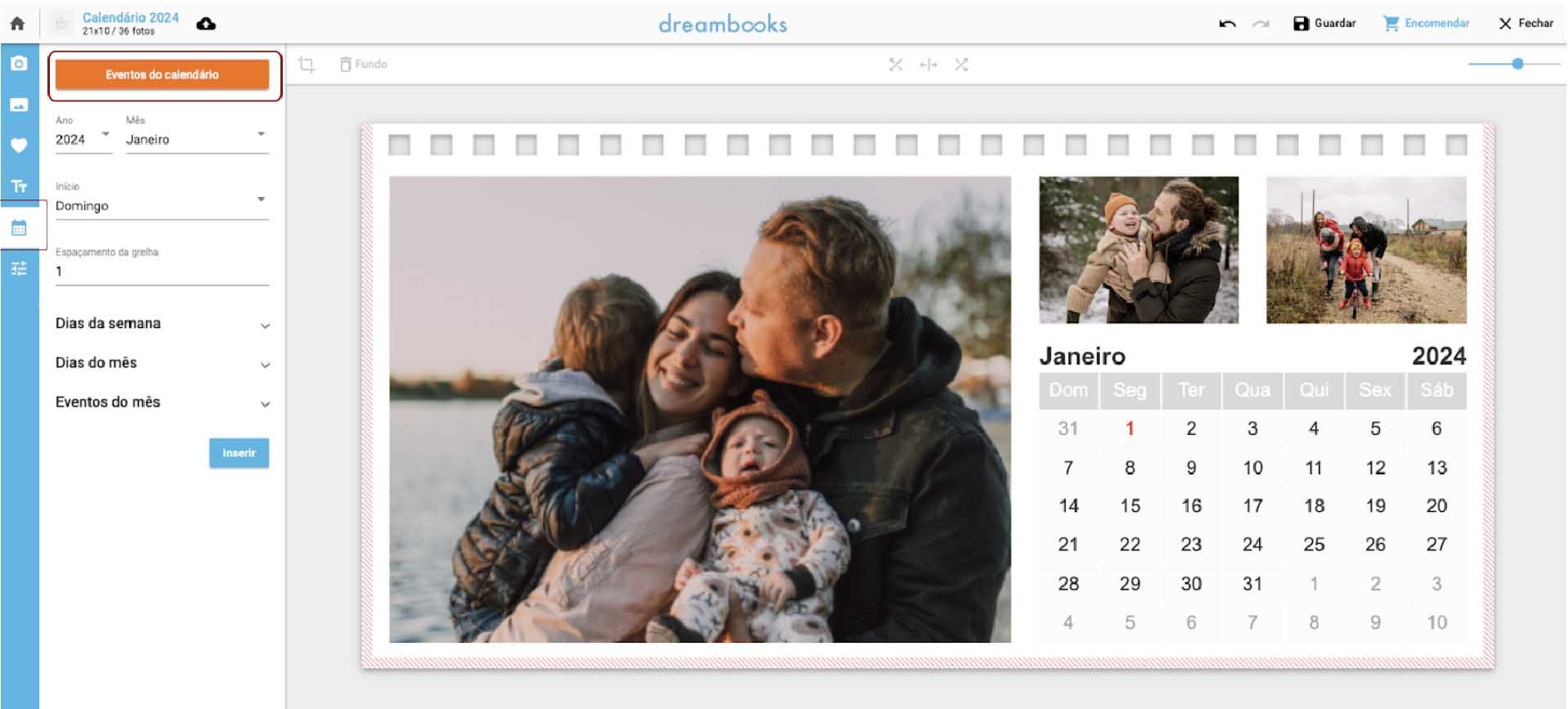
Nesta fase, poderás alterar as definições que definiste no momento de atribuir nome ao projeto. Ou seja, se mudares de ideia sobre o facto dos feriados aparecerem destacados no Calendário, poderás alterar para a opção “Não” e todos os feriados ficarão ocultos. Ou seja, ao selecionares essa opção, não verás os eventos apresentados na imagem abaixo.
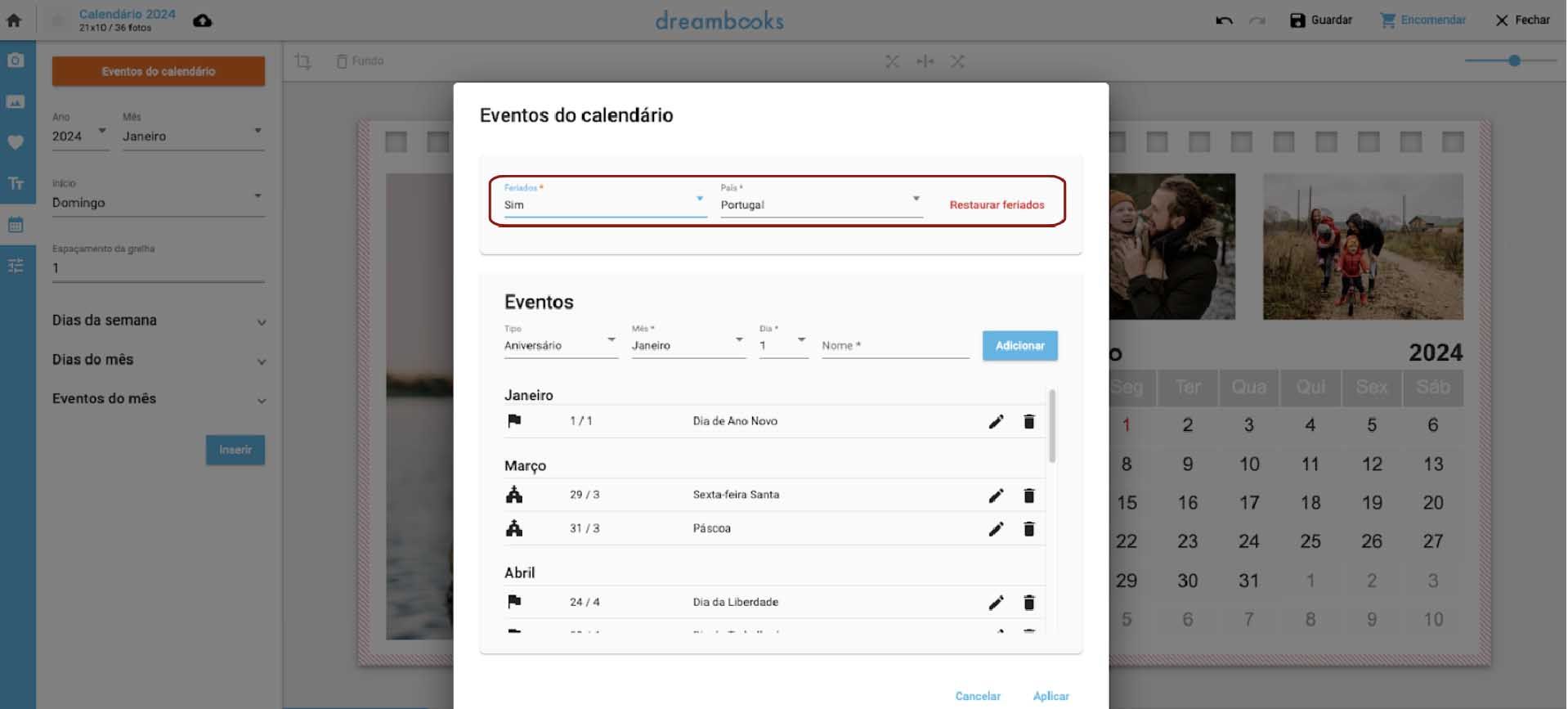
Passo 7 - Definir datas especiais
Para criar uma data especial e assinalá-la no calendário, deves começar por selecionar o tipo de evento que pretendes criar. Neste caso, iremos assinalar um aniversário.
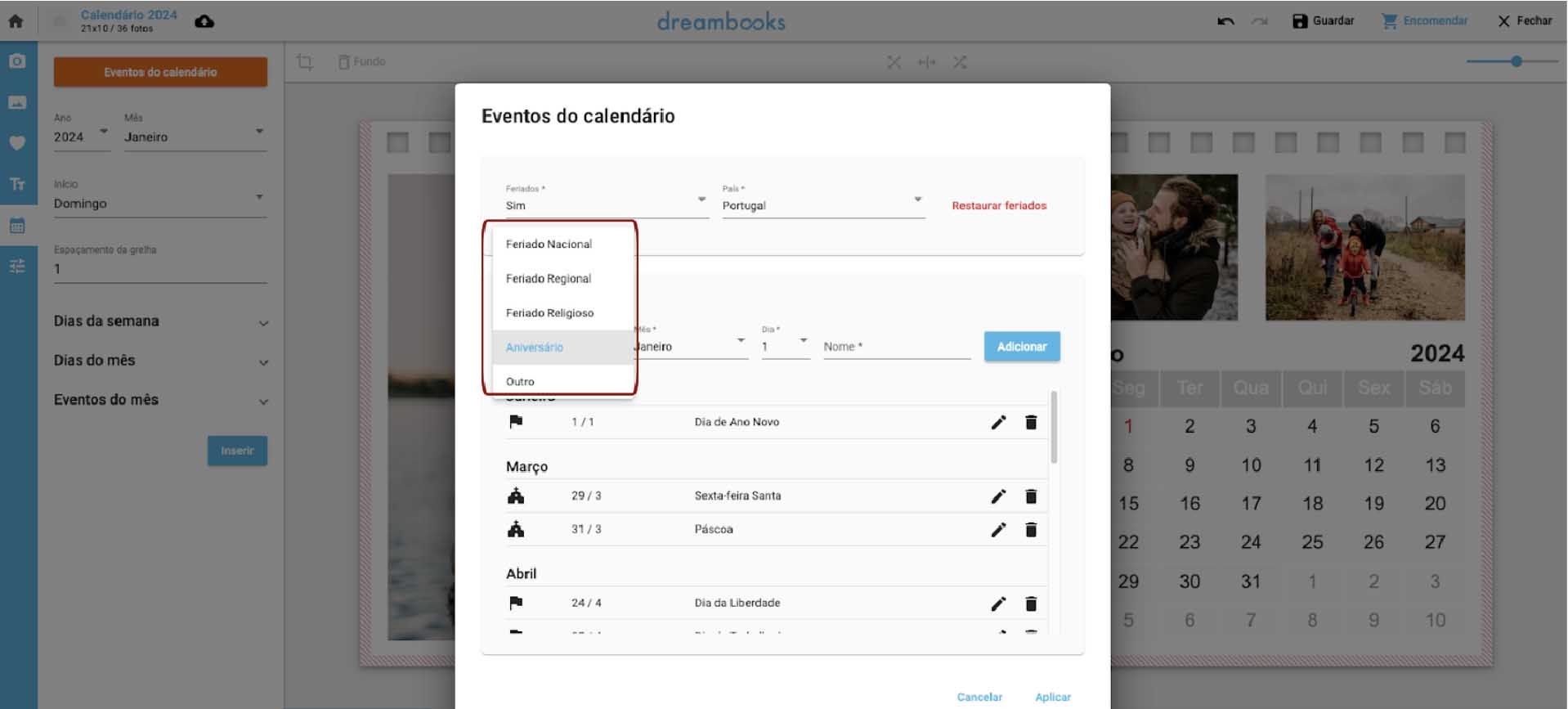
Deves também selecionar em que mês ocorre essa data especial.
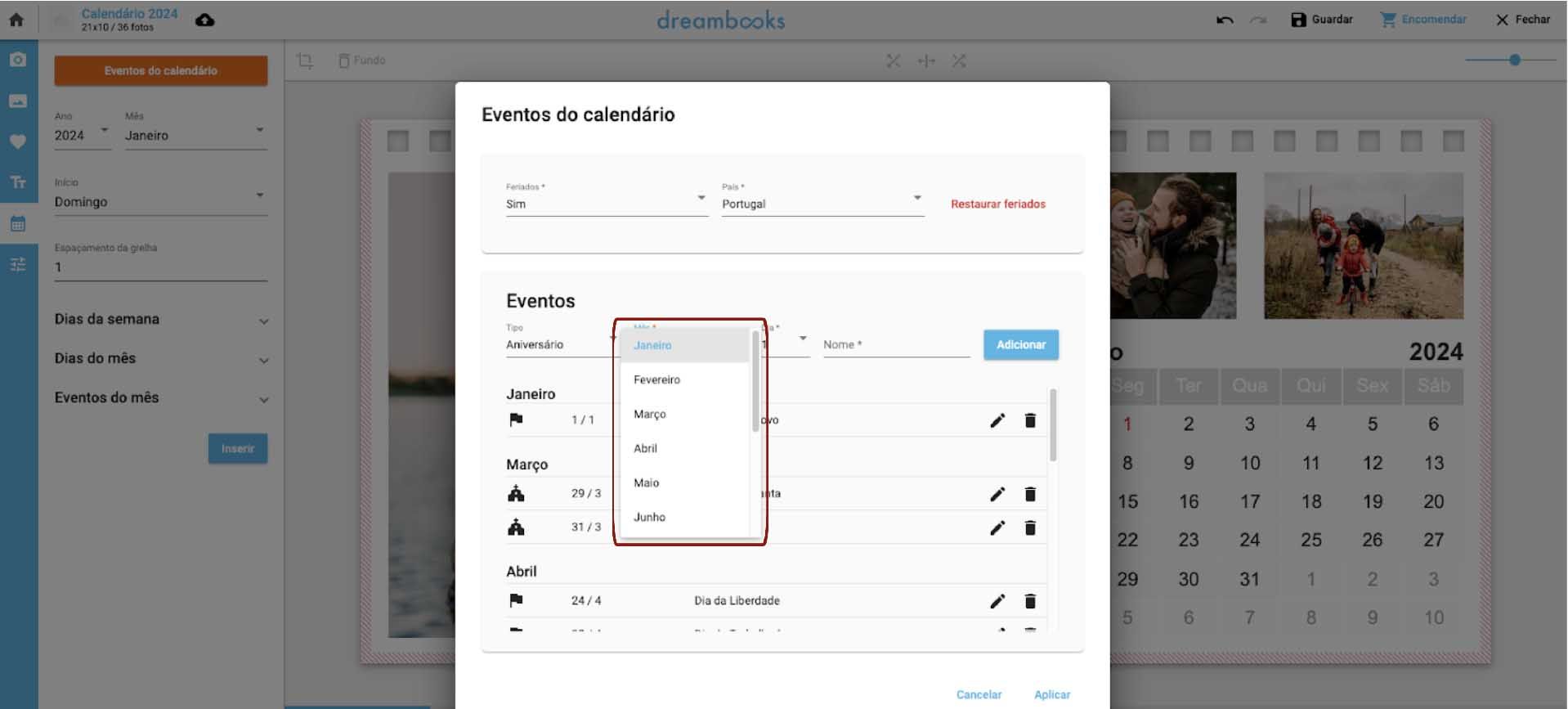
E tens de selecionar o dia em que esse evento se sucede.
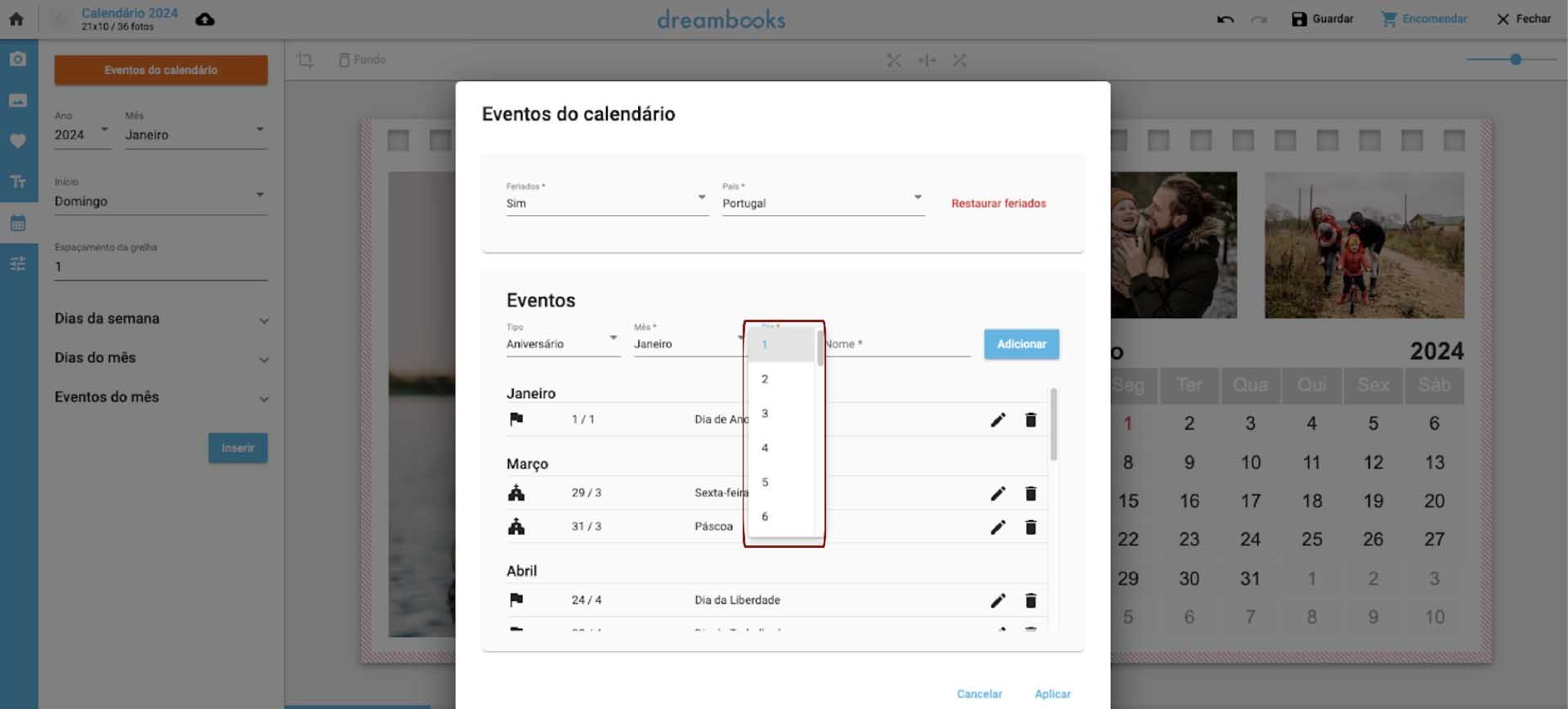
Por fim, deves escrever o nome que queres atribuir a este evento. Como neste caso se trata de um aniversário, escrevemos o nome da pessoa cujo aniversário é dia 10 de Fevereiro.
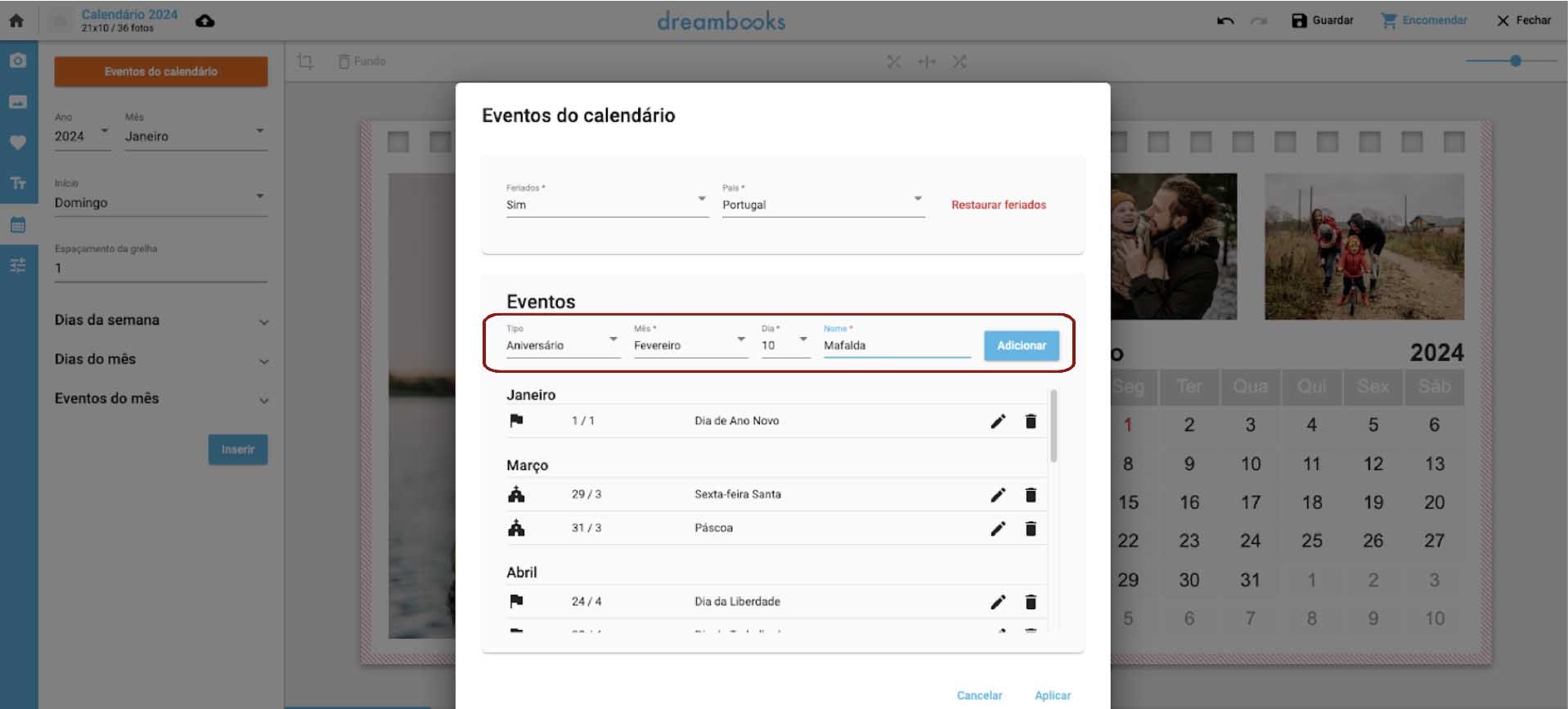
Após terminares estes passos, deves clicar em “Adicionar”.
Desta forma, o aniversário é inserido no calendário. Podes adicionar vários eventos e para isso, basta repetir o mesmo processo. Por fim, deves clicar em “Aplicar”.
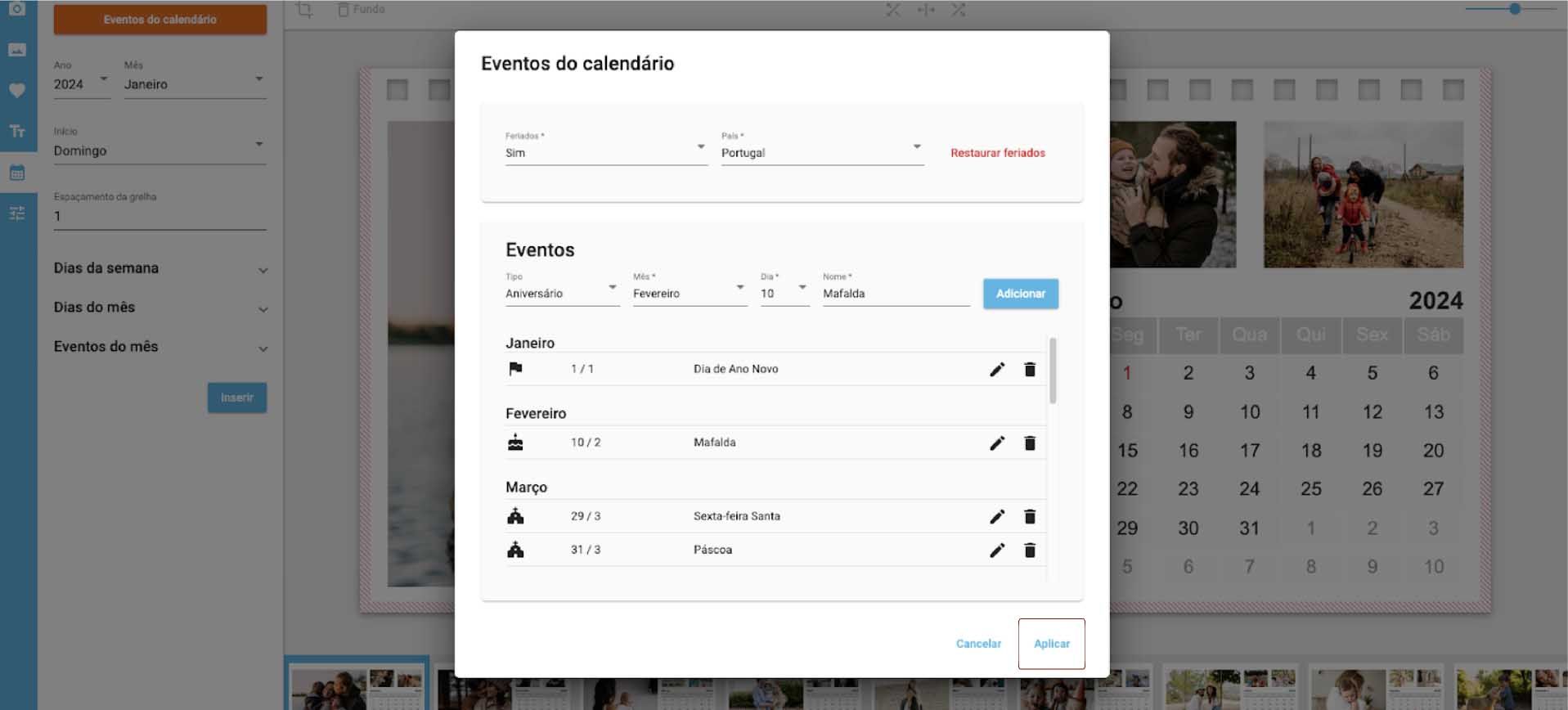
Aqui já poderás ver que o evento criado já se encontra assinalado a vermelho na respetiva data (10 de Fevereiro).
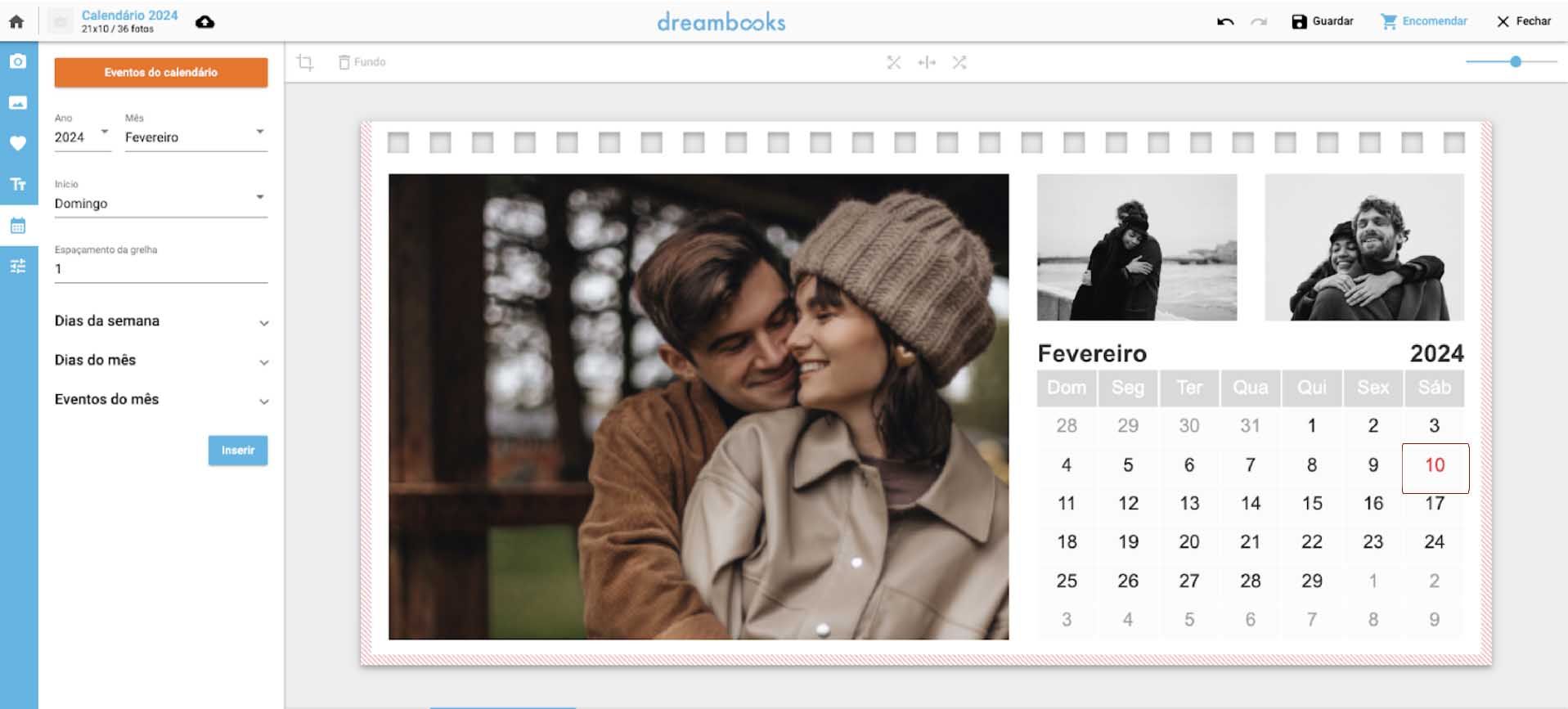
Passo 8 - Destacar os eventos do mês
Para alterar a forma como os eventos criados e os feriados aparecem destacados no calendário, deves clicar em “Eventos do mês” e selecionar o mês que pretendes que tenha essa formatação.
Por exemplo, de acordo com a imagem seguinte, iremos formatar os eventos criados no mês de fevereiro. Para isso, deves selecionar o mês de fevereiro e de seguida, proceder às alterações que se encontram na barra lateral esquerda.
Podes alterar o tipo de letra do dia do evento e o seu tamanho, bem como alterar a sua cor e a cor de fundo. Além disso, poderás escolher o alinhamento que pretendes colocar e inserir opacidade nas cores de fundo, caso seja do teu interesse.
Quando todas as alterações estiverem finalizadas, deves clicar em “Inserir”.
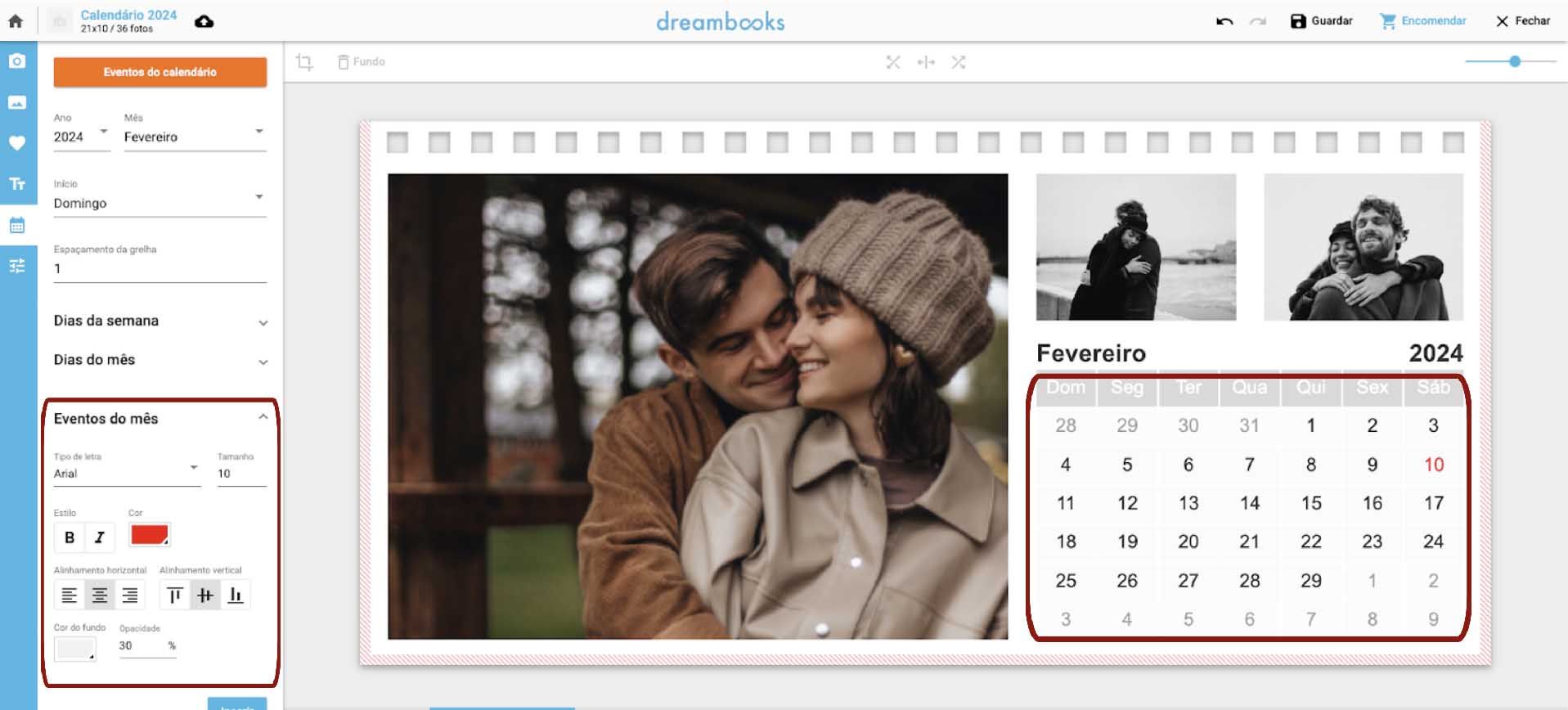
Neste caso, alteramos a cor do número do dia do evento para cor-de-rosa e colocamos um fundo amarelo, para destacar melhor este evento.
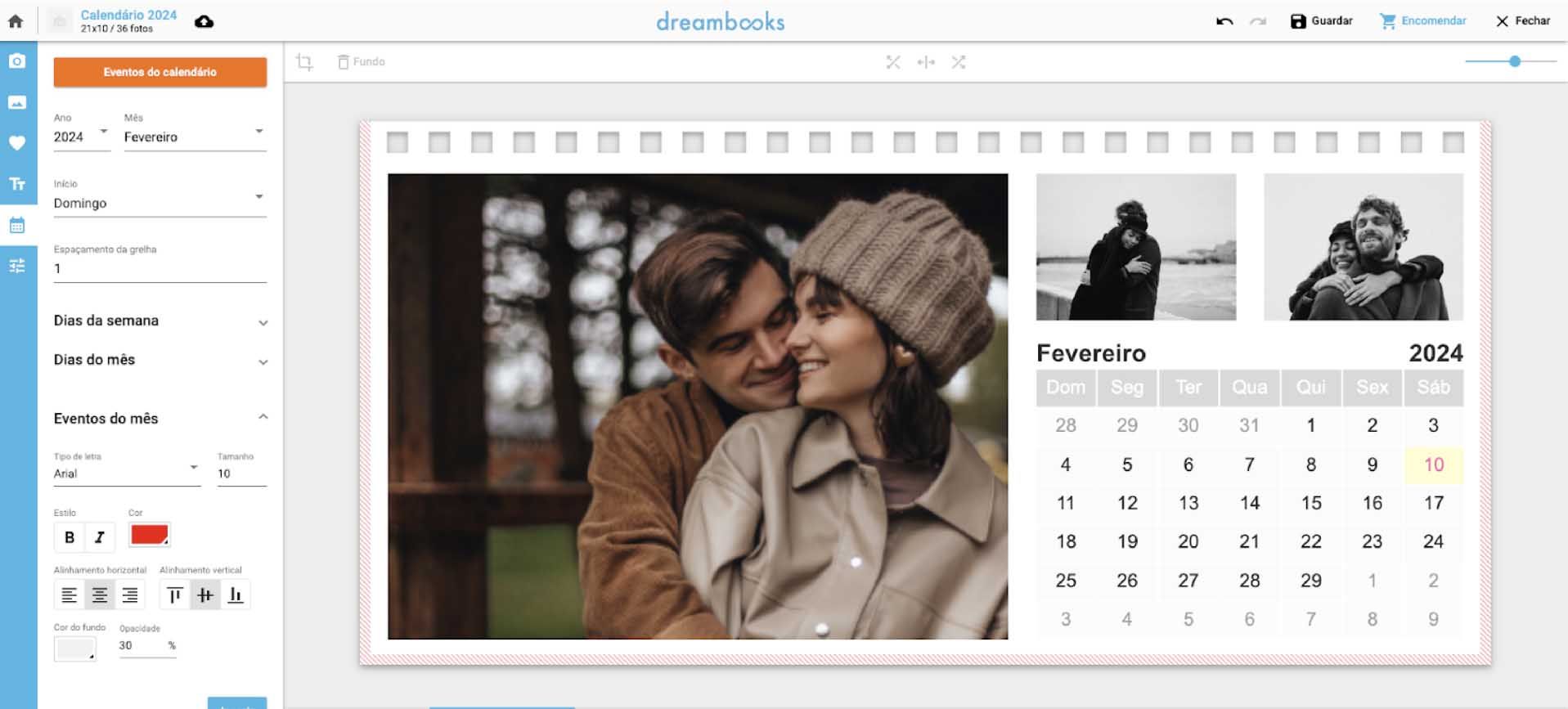
Nunca te esqueças de que esta formatação apenas irá englobar os eventos do mês que selecionares. Os eventos dos outros meses continuarão com a formatação base, pelo que poderás alterá-la conforme pretendes.
Passo 9 - Definir o destaque dos dias do mês
Se pretendes dar um destaque diferente aos dias de um mês específico poderás fazê-lo e para isso, basta clicar em “Dias do mês” e selecionar o mês que pretendes que tenha essa formatação.
Por exemplo, de acordo com a imagem seguinte, iremos formatar os dias do mês de janeiro. Para isso, deves selecionar o mês de janeiro e de seguida, proceder às alterações que se encontram na barra lateral esquerda.
Podes alterar o tipo de letra dos dias e o seu tamanho, bem como alterar a sua cor e a cor de fundo. Além disso, poderás escolher o alinhamento que pretendes colocar e inserir opacidade nas cores de fundo, caso seja do teu interesse.
Quando todas as alterações estiverem finalizadas, deves clicar em “Inserir”.
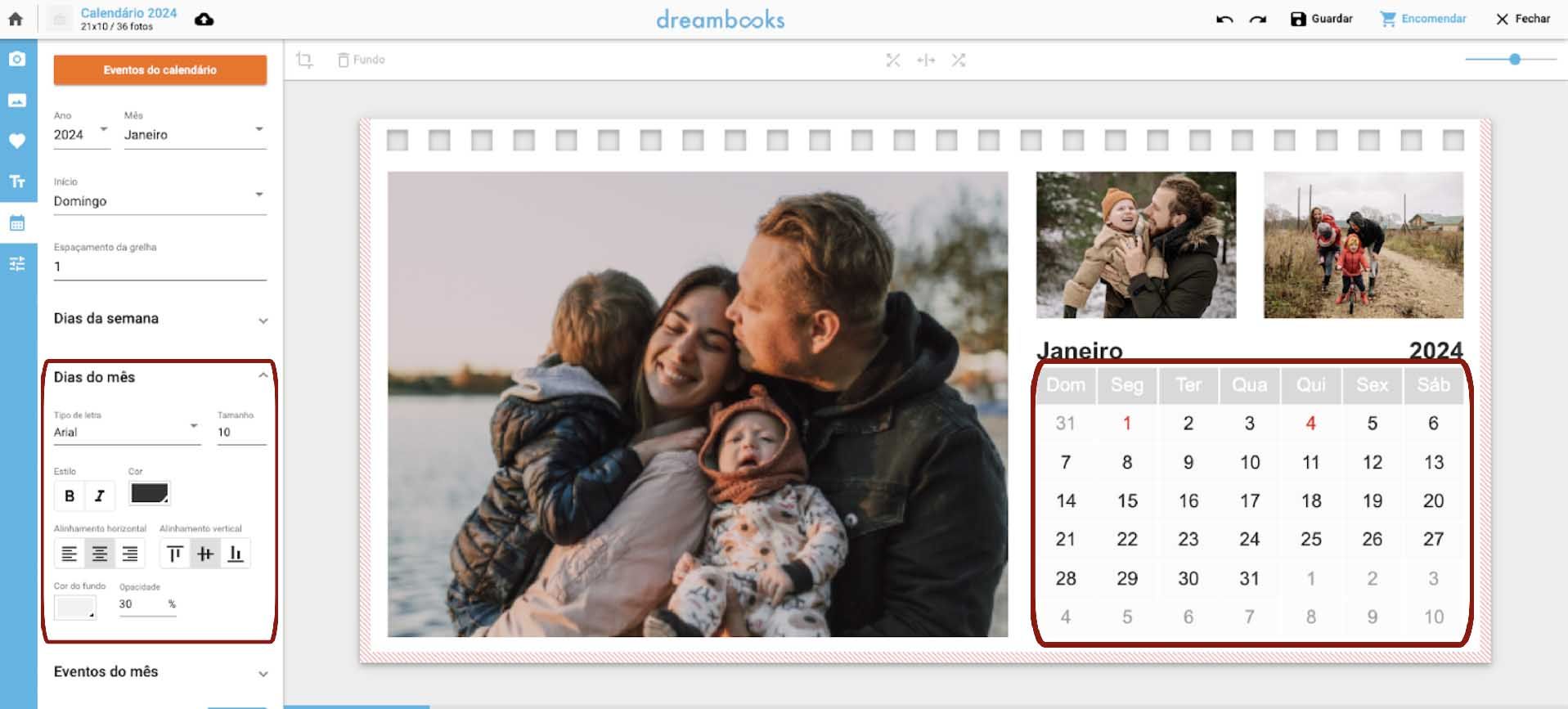
Neste caso, alteramos o tipo de letra dos dias, inserimos a opção de texto a Negrito, selecionamos o alinhamento do texto pelo centro e selecionamos a cor rosa como fundo. Estas formatações aplicaram-se a todos os dias do mês de janeiro, à exceção dos dias em que existem eventos criados.
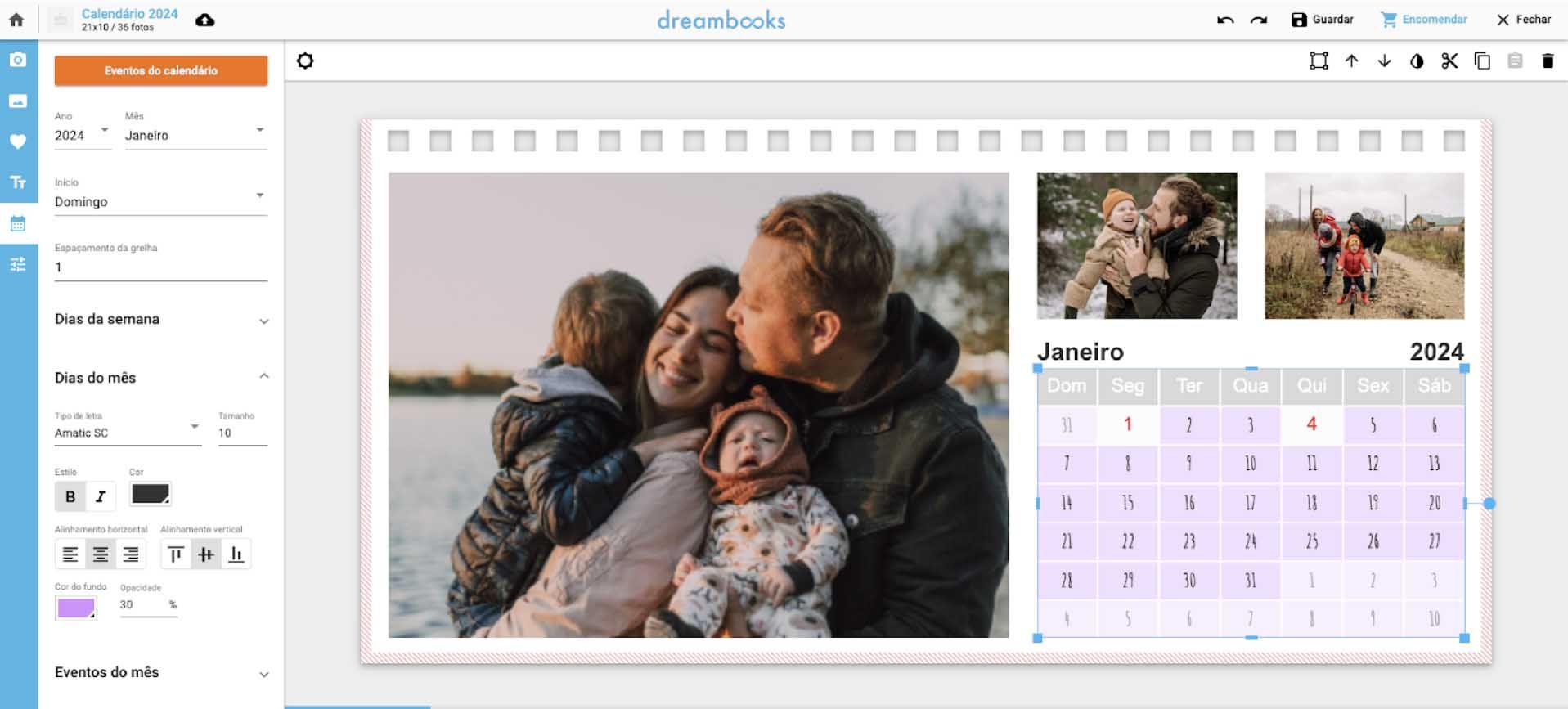
Esta formatação também irá englobar apenas os dias do mês que selecionares. Os outros meses continuarão com a formatação base, pelo que poderás alterá-la conforme pretendes.
Passo 10 - Definir o destaque dos dias da semana
Também poderás destacar os dias da semana de um determinado mês da forma que mais gostares. Para isso, deves clicar em “Dias da semana” e selecionar o mês que pretendes que tenha a semana dessa formatação.
Por exemplo, de acordo com a imagem seguinte, iremos formatar os dias da semana de março. Para isso, deves selecionar o mês de março e de seguida, proceder às alterações que se encontram na barra lateral esquerda.
Podes alterar o tipo de letra dos dias e o seu tamanho, bem como alterar a sua cor e a cor de fundo. Além disso, poderás escolher o alinhamento que pretendes colocar e inserir opacidade nas cores de fundo, caso seja do teu interesse.
Quando todas as alterações estiverem finalizadas, deves clicar em “Inserir”.
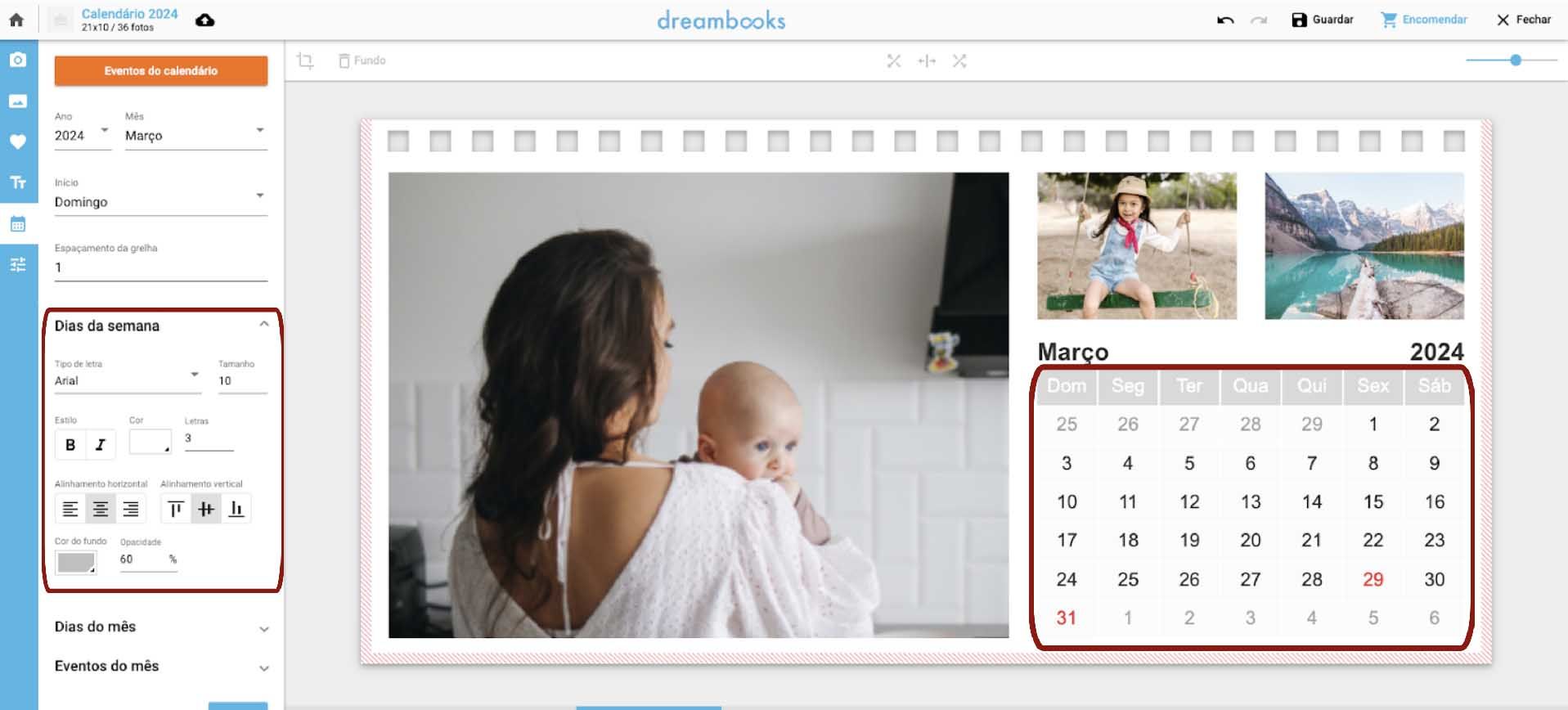
Neste caso, alteramos o tipo de letra dos dias da semana e a sua cor, inserimos a opção de texto a Negrito e selecionamos a cor azul como fundo. Estas formatações aplicaram-se aos dias da semana do mês de março.
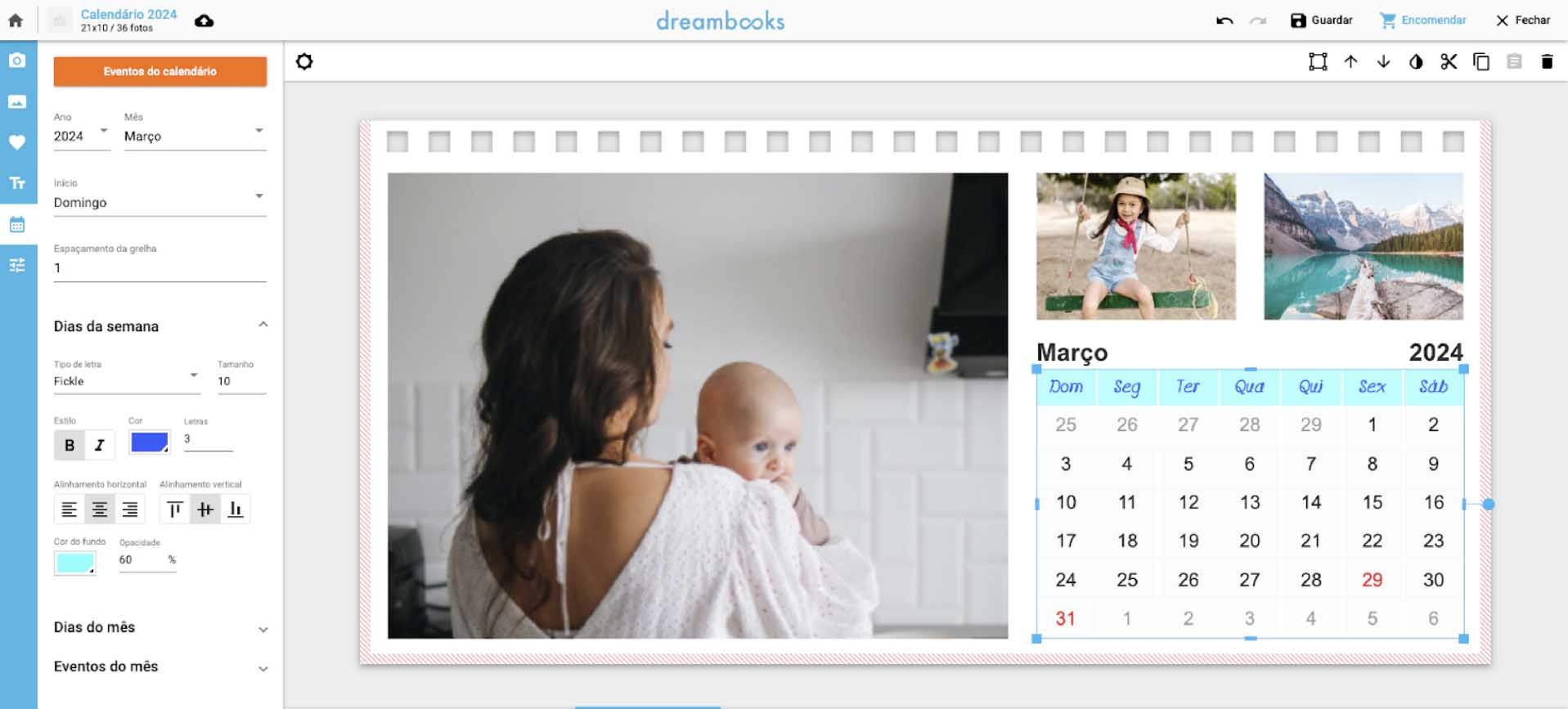
Esta formatação também irá englobar apenas os dias da semana do mês que selecionares. Os outros meses continuarão com a formatação base, pelo que poderás alterá-la conforme pretendes.
Passo 11 - Escolher o espaçamento da grelha do mês
Se pretendes aumentar o espaço entre os dias do mês, basta selecionar o mês que pretendes que isso aconteça, e em “Espaçamento da grelha” deves ir aumentando o valor até que fique do teu agrado.
Conforme aumentas ou diminuis o espaçamento da grelha, verás que a alteração é feita automaticamente no mês que selecionaste.
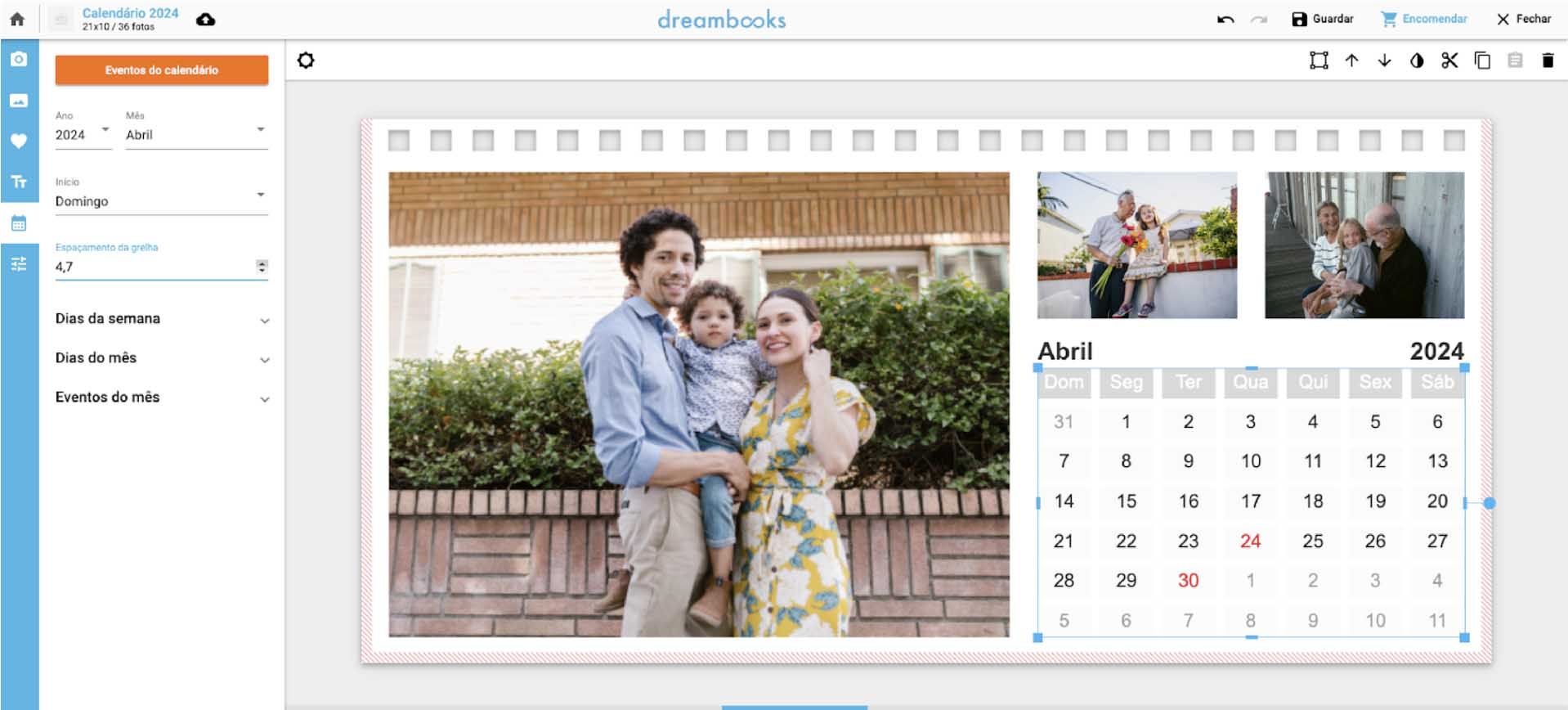
Estas formatações apenas integram o mês selecionado por ti. Caso pretendas que todos os meses tenham este espaçamento de grelha, deverás aumentá-lo manualmente em todos os meses do teu Calendário.
Quando todas as edições estiverem do teu agrado, basta clicar em “Encomendar”.










