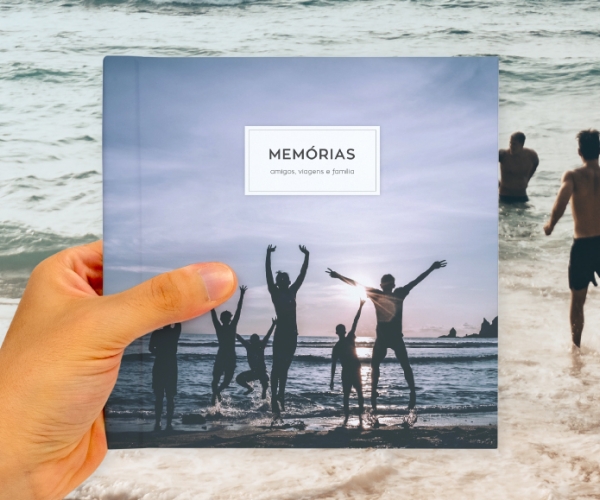- Álbuns de Fotos
- Flex
- Premium
- Press
- Embalagens
- Álbuns Temáticos
- Signature Collection
- Foto Revistas
- Molduras
- Cubo Giratório
- Moldura Aconcágua
- Moldura Denali
- Moldura Dome
- Moldura Elbrus
- Moldura Estate
- Moldura Essence
- Moldura Gauri
- Moldura Haramukh
- Moldura Hayes
- Moldura Kamet
- Moldura Kangto
- Moldura Lhotse
- Moldura Makalu
- Moldura Manaslu
- Moldura Meru
- Moldura Nature
- Moldura Nunkun
- Moldura 3D
- Moldura Pokalde
- Moldura Pumori
- Moldura Ridge
- Moldura Rustic
- Moldura Shake
- Moldura Shilla
- Moldura Temple
- Moldura Timeless
- Moldura Vintage
- Moldura Whistler
- Moldura Yangra
- Revelação de Fotos
- Revelação de Fotos
- Álbuns para Fotos
- Complementos
- Quadros Decorativos
- Presentes
- Calendários
- Cartões
- Promoções
- A Dreambooks
- Recursos
- Ajuda
- Trabalha Connosco
🍂 Outubro com 20% em todo o site · Código: FALLIN20
Blog Dreambooks
6 Passos para criar um Álbum de Fotos
Neste artigo e vídeo tutorial mostramos-te como podes criar o teu Álbum de Fotos em apenas 6 passos. O passo 3 relativo à personalização do Álbum é mais extenso porque mostramos as mais variadas formas de personalização e ainda apresentamos algumas ideias de como podes eternizar as tuas memórias especiais para sempre.
Criar um Álbum de Fotos Dreambooks através do nosso editor online é muito simples, confere:
1. Acede ao site dreambooks.pt
Para eternizares as tuas memórias num Álbum de Fotos Dreambooks, impresso em papel fotográfico, é simples e prático, apenas tens de aceder ao nosso editor online através de um computador. Começa por aceder ao nosso site dreambooks.pt.
2. Seleciona o teu Álbum de Fotos

Depois de entrares em dreambooks.pt deves direcionar-te para a categoria de Álbuns de Fotos e escolher o formato que pretendes. De seguida deves escolher a gramagem do papel entre Folha 800gr (Álbum de Fotos Premium) e Folha 400gr (Álbum de Fotos Slim).
3. Faz login ou regista-te
Após teres escolhido o teu Álbum de Fotos inicia a sessão na tua conta, ou se ainda não tiveres uma, faz o teu registo. Ambas as opções estão disponíveis no canto superior esquerdo.
Iniciando a sessão, entras automaticamente no editor online da Dreambooks, que abrirá noutro separador no teu computador. Atribui um nome ao teu projeto e clica em “Iniciar”.
4. Personaliza o teu Álbum de Fotos

Podes escolher começar a criar o Álbum de Fotos utilizando um dos temas disponíveis ou “iniciar sem tema”.
Para começar, deves importar as tuas fotos, clicando em “importar fotos”. Podes importar as tuas fotos através do computador, dos teus projetos criados anteriormente na Dreambooks, do Facebook ou do Google Fotos.
Após importares as fotos, confirma se estão todas carregadas corretamente e podes começar a criar o teu álbum.
Se desejares utilizar uma única foto para a capa, lombada e contracapa do Álbum, começa por habilitar a opção de “aplicar fotos como fundo” no canto inferior esquerdo. Caso queiras editar o posicionamento da foto, podes dar dois cliques, arrastar na posição desejada e clicar em “Aplicar”.
Podes adicionar também um módulo de texto clicando no quarto ícone da barra lateral esquerda, onde podes selecionar o tipo de letra, o tamanho, a cor e o seu alinhamento. Escreve o texto desejado e clica em inserir. Depois poderás posicionar na capa do Álbum utilizando as linhas de orientação para centrar esse módulo.
Adicionalmente, poderás clicar no ícone do coração também localizado na barra lateral esquerda para escolher entre as mais variadas opções de cliparts para animar ainda mais o design da capa do teu Álbum. A capa é totalmente personalizável, assim como a lombada e contra-capa.
Depois de adicionados os elementos poderás selecioná-los em conjunto para posicioná-los juntos.
Para colocares as fotos no Álbum só precisas de clicar nas respetivas fotos ou arrastar para o interior da folha do Álbum, mantendo ativa a opção “Disposição automática”, que está selecionada por predefinição. Para colocares mais do que uma foto nas páginas, verifica que a opção de “Aplicar fotos como fundo”, localizada no canto inferior esquerdo, está desabilitada.
Podes colocar o número de fotos que desejares por página e depois poderás alterar a sua disposição através da barra superior de edição.
Por defeito, o Editor faz composições de duas páginas, no entanto, caso pretendas criar disposições de fotos página a página, deves clicar no botão Separador, localizado na barra superior.
Podes alterar a disposição das fotos da direita, clicando nas setas da direita as vezes que pretenderes até obteres o melhor resultado.
Deste modo, podes alterar a disposição das fotos da página quer da esquerda como da direita, clicando apenas nos botões de Alterar Disposição.
Ainda na barra superior de edição, poderás alterar as configurações, como o espaço entre as fotos, margem da folha, rebordo de cada foto e alterar a cor deste e ainda definir se pretendes cantos redondos e sombras nas fotos.
Se pretenderes fazer uma composição totalmente manual, essa opção também se encontra disponível. Em primeiro lugar, deves desabilitar a “Disposição Automática” na barra superior. Seleciona as fotos que pretendes e arrasta para posicioná-las nas páginas do Álbum com a ajuda das linhas de orientação, lembrando que não deves colocar conteúdo sensível sobre a margem de segurança marcada a vermelho em cada página, uma vez que os elementos podem ficar cortados.
Para alinhares as fotos, seleciona-as em conjunto e clica no alinhamento que pretenderes na barra superior. Podes ainda fazer zoom às fotos em simultâneo.
Utiliza as linhas de orientação para posicionares as outras fotos e ainda poderás editar o zoom e a posição da foto utilizando as setas no centro de cada imagem.
Na barra superior de edição, poderás alterar as configurações do rebordo de cada foto, como o estilo, tamanho, cor, arredondar os cantos e ainda definir se pretendes aplicar a configuração a uma única foto ou a todas.
Ainda na barra superior, poderás definir os efeitos como os ajustes de cor, brilho, contraste e saturação.
Para utilizares uma foto como fundo da página, seleciona a foto desejada e na barra superior clica em “definir como fundo”.
Poderás ainda clicar no símbolo de corte na barra superior para cortares a foto, editares e definir zoom. Para salvar as alterações, clica em “Aplicar”.
Ao fazeres zoom, tem em atenção o aviso de qualidade da foto. É recomendado que a foto não tenha valor inferior a 80% para que seja impressa com a máxima qualidade.
Para elaborar um pouco mais a paginação do Álbum poderás sobrepor fotos à imagem de fundo, aplicares diferentes formas e alterar o seu tamanho.
Para utilizares a mesma paginação de uma página anterior, basta selecionares todas as fotos, copiares (ctr + C) e colares numa nova folha (crl + V). Depois só precisas de arrastar as novas fotos e automaticamente elas serão substituídas.
Podes ajustar o posicionamento das imagens e para decorares as tuas fotos insere alguns cliparts, clicando no ícone do coração, localizado na barra lateral esquerda. Depois poderás arrastá-los e ajustar o seu tamanho.
Lembra-te de guardar o projeto ao longo da sua edição.
Depois de paginares todas as páginas e verificares que estão ao teu gosto, clica em encomendar.
5. Introduz o código promocional
Depois de confirmares os dados da tua encomenda, como os dados de faturação e de entrega e de selecionares a opção de envio que pretendes, introduz o código do teu Voucher em “Vales de desconto”.
6. Recebe onde quiseres

Em apenas 5 dias úteis iremos proceder à produção do teu Álbum de Fotos para que possas recordar as melhores memórias para sempre. Depois receberás o Álbum de Fotos na morada indicada.